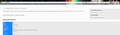no help button on firefox where is it
I want to refresh firefox but no help button
Chosen solution
You need simply to enter about:support where you would enter a URL.
In other words, instead of entering www.google.com or something like that, you simply enter about:support (the way it's written, without http://) and press enter.
if you get redirected, you might have malware on.
If so, I'd suggest this method.
Certain Firefox problems can be solved by performing a Clean reinstall. This means you remove your Firefox program files and then reinstall Firefox. This process does not remove your Firefox profile data (such as bookmarks and passwords), since that information is stored in a different location.
To do a clean reinstall of Firefox, please follow these steps: Note: You might want to print these steps or view them in another browser.
- Download the latest Desktop version of Firefox from mozilla.org (or choose the download for your operating system and language from this page) and save the setup file to your computer.
- After the download finishes, close all Firefox windows (or open the Firefox menu
 and click the close button
and click the close button  ).
).
- Delete the Firefox installation folder, which is located in one of these locations, by default:
- Windows:
- C:\Program Files\Mozilla Firefox
- C:\Program Files (x86)\Mozilla Firefox
- Mac: Delete Firefox from the Applications folder.
- Linux: If you installed Firefox with the distro-based package manager, you should use the same way to uninstall it - see Install Firefox on Linux. If you downloaded and installed the binary package from the Firefox download page, simply remove the folder firefox in your home directory.
- Windows:
- Now, go ahead and reinstall Firefox:
- Double-click the downloaded installation file and go through the steps of the installation wizard.
- Once the wizard is finished, choose to directly open Firefox after clicking the Finish button.
More information about reinstalling Firefox can be found here.
WARNING: Do not use a third party uninstaller as part of this process. Doing so could permanently delete your Firefox profile data, including but not limited to, extensions, cache, cookies, bookmarks, personal settings and saved passwords. These cannot be easily recovered unless they have been backed up to an external device! See Back up and restore information in Firefox profiles.
Please report back to say if this helped you!
Thank you.
Read this answer in context 👍 2All Replies (4)
If you can't find the Help button, enter about:support in your address bar and you'll get to the specific page right away.
Modified
mattcamp said
If you can't find enter this URL in your address bar and you'll get to the specific page: about:support
Matt that just took me to sites that want me to pay them I'm 73 and not puter smart
Chosen Solution
You need simply to enter about:support where you would enter a URL.
In other words, instead of entering www.google.com or something like that, you simply enter about:support (the way it's written, without http://) and press enter.
if you get redirected, you might have malware on.
If so, I'd suggest this method.
Certain Firefox problems can be solved by performing a Clean reinstall. This means you remove your Firefox program files and then reinstall Firefox. This process does not remove your Firefox profile data (such as bookmarks and passwords), since that information is stored in a different location.
To do a clean reinstall of Firefox, please follow these steps: Note: You might want to print these steps or view them in another browser.
- Download the latest Desktop version of Firefox from mozilla.org (or choose the download for your operating system and language from this page) and save the setup file to your computer.
- After the download finishes, close all Firefox windows (or open the Firefox menu
 and click the close button
and click the close button  ).
).
- Delete the Firefox installation folder, which is located in one of these locations, by default:
- Windows:
- C:\Program Files\Mozilla Firefox
- C:\Program Files (x86)\Mozilla Firefox
- Mac: Delete Firefox from the Applications folder.
- Linux: If you installed Firefox with the distro-based package manager, you should use the same way to uninstall it - see Install Firefox on Linux. If you downloaded and installed the binary package from the Firefox download page, simply remove the folder firefox in your home directory.
- Windows:
- Now, go ahead and reinstall Firefox:
- Double-click the downloaded installation file and go through the steps of the installation wizard.
- Once the wizard is finished, choose to directly open Firefox after clicking the Finish button.
More information about reinstalling Firefox can be found here.
WARNING: Do not use a third party uninstaller as part of this process. Doing so could permanently delete your Firefox profile data, including but not limited to, extensions, cache, cookies, bookmarks, personal settings and saved passwords. These cannot be easily recovered unless they have been backed up to an external device! See Back up and restore information in Firefox profiles.
Please report back to say if this helped you!
Thank you.
Modified
Try this trick:
While you're in Firefox, tap the Alt key (or the F10 key) on the keyboard to temporarily activate the classic menu bar along the top of the Firefox window. Can you see the Help menu at the end there?
(Those keys work the same way in a lot of Windows applications.)
Otherwise, you would click the button with the 3 horizontal bars -- the menu button -- and click the "?" button at the bottom of that drop-down menu.