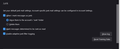Marking Emails as Spam Thunderbird does NOT move them to Spam Folder! Windows 11
I just installed Thunderbird on my new Windows 11 HP Notebook, I've been using Thunderbird on my older Windows 10 notebook for quite a while. Here is the problem on my new install:
Marking Emails as "Spam" (the Flame) Thunderbird does NOT move them to Spam Folder! I just leaves it in the Inbox!! This does NOT happen on my older install on the Win 10 notebook!
Also the "Run Junk Mail Controls" has never done a damn thing on any install I have, Thunderbird NEVER Learns and never blocks or send SPAM to the Spam Folder! Both Yahoo and Hotmail/Live/ etc have "Block senders" in their Email apps, when is Mozilla gong to get Up To Speed here!!??
All Replies (3)
You mention 'Spam' so can I assume you are using an imap account.
If server finds spam then it will put email into Spam folder and you see that when the Spam folder sychronises with server.
In Thunderbird - I'm not sure what Junk Settings you have got set up but you should have these settings:
Check your Account Settings for that mail account.
- Right click on mail account name folder in Folder Pane and select 'Settings'
It will open in a new tab.
- Click on 'Junk Settings' for that account
- Select: 'Enable adaptive junk mail controls for this account'
- Select any of the address books - this tells Thunderbird that contacts in selected address books are to act as a white list.
The server will be marking some emails as spam and auto putting them in 'Spam' folder, but if you want Thunderbird to Trust any spam mail headers set by a server spam filter you can select the 'Trust junk mail headers set by and select the spam filter - otherwise leave that unchecked.
Destination and Retention:
- Select 'Move new junk mail messages to'
- Select 'Other' choose 'Spam on imap account'
- click on 'Global Junk Preferences'
'Settings' opens in a new tab
- Select 'When I mark messages as junk:
- Select 'Move them to the accounts 'Junk' folder'
- Select 'Enable adaptive junk filter logging'
In this location is the 'Reset Training Data' button - if you have only been using Thundrebird for a short time then you may have not yet fully trained it. But if you want to start training afresh then that is the button to click.
Exit Thunderbird and allow a few moments for background processes to complete. Start Thunderbird.
Please note: Thunderbird's adaptive junk controls need to learn what you think is junk. This means you will need to mark various emails as 'Junk' and also those which are 'Not Junk' so it can learn the difference. So it is also necessary to select Inbox emails which are good and use a right click 'Mark as not Junk.' especially if retraining, so it can build up knowledge of knowing what is good as well as junk.
Please confirm you have all those settings selected - let me know if you had to alter any of them.
I'm not a "newbee" to Thunderbird", have been using one form or another since Windows NT and Win 7 came out.
I checked the settings and on the install the Thunderbird app on my newer Win 11 Notebook, the installation did NOT set the "JUNK" defaults for "When I Mark messages as Junk:" to "Move The, to the accounts "Junk folder" and the other two settings dealing with SPAM.
The Thunderbird installs I had on my older Win 10 Notebook and my much older Win 7 had these set this way as Default as part of the original installation. Maybe the the most recent Thunderbird installer I downloader I got for the Win 11 notebook had a bug in it that didn't set Defaults. I also noted that this install didn't put "Delete" buttons in each account on the "Folder" menu bar. I had to add it via customizing.
Another HUGE Complaint I have is, I wanted to Backup my Email Accounts to use on the Win 11 Notebook install (I have many because I do remote IT for clients), but you ONLY get a selection to BU Account AND ALL EMAILS! With 12 Email accounts and all the Emails (which I don't need since they'd be downloaded anyway with a IMAP setup, the damn BU ends up being 6+ GB!! They NEED to give users the option of ONLY backing up all the Account Settings! Can you give this Feedback to the Mozilla Team??
Modified
I checked the settings and on the install the Thunderbird app on my newer Win 11 Notebook, the installation did NOT set the "JUNK" defaults for "When I Mark messages as Junk:" to "Move The, to the accounts "Junk folder" and the other two settings dealing with SPAM.
Thanks for this information. I agree, those are normally set up by default.
ONLY backing up all the Account Settings
I understand and appreciate your issue.
Do you normally download full copies of all emails? One of the benefits of imap accounts is you can choose to only downloaded headers, so basically you have index files which are considerably smaller, but no actual stored emails in mbox files. Any emails you may need to open are then only downloaded to a temp cache to faciliate viewing.
That setting is here: Account Settings for account Select: Synchronisation & Storage Message Synchronising You could uncheck 'Keep messages in all folders.......' then click on 'Advanced..' button to make sure no folders are selected. OR only select specific folders to do full downloads.
Otherwise: You can do a manual copy of the 'Thunderbird' folder located here: Exit Thunderbird first. In Windows search type: %Appdata% Select the %Appdata% file folder Select 'Roaming' folder Copy the 'Thunderbird' folder to external backup device.
Then check the 'ImapMail' folder and for each mail account name folder - remove all the mbox (no extension) files - which I agree is a bit time consuming when you have several accounts. Hence why I suggested you did not download full copies.