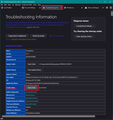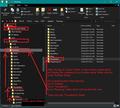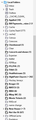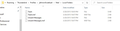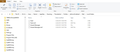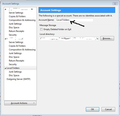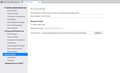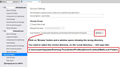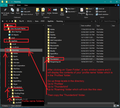Transferring Local Folders old computer to new computer
I have been able to move my profiles and Thunderbird is working correctly. However, I cannot find/get my local folders (the TB equivalent of a PST file) to move to my new system so I can still have access to all those save emails and records. I have searched here and cannot find a clear answer on how to get those files moved. Any help (please dub it down a little for me :) is greatly appreciated. Thank you.
Chosen solution
On 'OLD Machine'
Now to locate those emails which you can see in the 'Folder Pane' on old machine. They are not where they are supposed to be, hence why they are not appearing in your profile.
- Exit Thunderbird if it is running.
Locate this location:
- C:\Users\patri\Appdata\Local\Thunderbird\Profiles\jbfrmm5t.default
Notice it is in the 'Appdata'\ 'Local' folder You need to be looking at the contents of the 'jbfrmm5t.default' folder.
I suspect you will see these as an example: 'Inbox' (no extension mbox file) 'Inbox.msf' index file 'Applied' 'Applied.msf' 'Cheekwood' 'Cheekwood.msf' 'Farm' 'Farm.msf' Plus loads more files with names that should look familiar.
You may also see some folders with a *.sbd extension which means they have subfolders. Such as: HighPoint Church.sbd New House.sbd
Note: All the files and folders relating to 'cache' or 'safebrowsing' are in the correct location and are NOT part of your 'Local Folders' emails. Leave them alone.
You need to get a copy of all those files and folders (except the cache etc ones) and put them on an external drive so you can move them over to the new computer.
If you are not completely sure what to copy, then post some images showing the entire contents of : C:\Users\patri\Appdata\Local\Thunderbird\Profiles\jbfrmm5t.default folder and I'll give you extra instructions.
Once you have a copy of all those mbox files and .sbd folders on external drive then proceed to new computer and paste them into Local Folders - here are instructions:
On New Computer: In Thunderbird
- Menu app icon > Help > More Troubleshooting Information
- 'Application Basics' section - About half way down - Profile Folder - click on 'Open Folder'
New window opens showing contents of your current in use profile name folder.
- Exit Thunderbird now - this is important.
- Click on 'Mail' folder to see a folder called 'Local Folders'
- Click on 'Local Folders' folder to see contents.
Currently you can only see 'Trash and 'Unsent Messages' files.
This is where you need to paste all those copied files and folders. So now they are in the real 'Local Folders' folder.
Then restart Thunderbird.
Read this answer in context 👍 0All Replies (17)
If you managed to move the profile then it should have moved everything - Mail accounts, emails, address books, preferences - the lot. This is the process you would use to migrate from one computer to another of same Operating System eg: Windows OS.
OLD Computer: Make sure Thunderbird is using up to date version.
In Thunderbird
- Menu app icon > Help > More Troubleshooting Information
- 'Application Basics' section - About half way down - Profile Folder - click on 'Open Folder'
New window opens showing contents of your current in use profile name folder.
- Exit Thunderbird now - this is important.
- Go up the directory 3 levels, so you are now in the 'Roaming' folder
- Copy the 'Thunderbird' folder to external drive so you can move to new computer.
On New Computer: Make sure Thunderbird is using up to date version.
In Thunderbird
- Menu app icon > Help > More Troubleshooting Information
- 'Application Basics' section - About half way down - Profile Folder - click on 'Open Folder'
New window opens showing contents of your current in use profile name folder.
- Exit Thunderbird now - this is important.
- Go up the directory 3 levels, so you are now in the 'Roaming' folder
- Delete the current Thunderbird folder
- Paste the copied Thunderbird folder from old computer into the 'Roaming' folder
Start Thunderbird.
Everything that was on old computer is now on new computer.
Images below may help as a guide.
If you have simply recreated the mail accounts in a brand new profile and you previously had emails in the special mail account called 'Local Folders' and you Only want to get copies of that then:
OLD Computer: In Thunderbird
- Menu app icon > Help > More Troubleshooting Information
- 'Application Basics' section - About half way down - Profile Folder - click on 'Open Folder'
New window opens showing contents of your current profile name folder.
- Exit Thunderbird now - this is important.
- Click on 'Mail' folder to see a folder called 'Local Folders'
- Copy the 'Local Folders' folder to external device for moving to new computer.
NEW computer:
In Thunderbird
- Menu app icon > Help > More Troubleshooting Information
- 'Application Basics' section - About half way down - Profile Folder - click on 'Open Folder'
New window opens showing contents of your current in use profile name folder.
- Exit Thunderbird now - this is important.
- Click on 'Mail' folder to see a folder called 'Local Folders'
- Delete the 'Local Folders' folder - assuming you have nothing in it at the moment.
- Paste the copied 'Local Folders' folder from external drive into the 'Mail' folder - thus replacing the new empty with the old copy.
Start Thunderbird,
Thanks Toad but it is weird. Below is a copy of my in app local folders and then the actual folder that looks to have nothing to move.
here is the path on the new system for reference.
mog_zuriel said
Thanks Toad but it is weird. Below is a copy of my in app local folders and then the actual folder that looks to have nothing to move.
Are those first two images what you see on the old computer ? notice the name of the profile - jbfrmm5t.default The image you display looks identical to the 3rd - last image, but I cannot tell because you have cropped off the profile name folder, but all other data is identical, so it looks like you are showing me identical images of same profile.
What is odd - the first image showing Folder Pane has a load of files which should not be in that image. I can see cache files which should not be in the Folder Pane.
On OLD computer. Start Thunderbird Menu app icon > Account Settings In left Pane select 'Local Folders' mail account. On the right - Look at 'Local directory:' make window wide enough to see all the data. It will say something like this example : C:\Users\UserName\AppData\Roaming\Thunderbird\Profiles\xxxxxxxx.default\Mail\Local Folders
Post an image showing what it says.
Modified
Here's the full path:
The two 'profile' Local Folder images both show name of the profile - jbfrmm5t.default. I cannot tell if those two images are from identical account on the same computer, but they should be from different computers.
What I need is to see what Local Folder you are using on the old computer which is showing you all those folders in the Folder Pane on old computer. I need to know where the 'Local Folders' 'local directory' setting is pointing- it has folders it should not, so it might be pointing to somewhere entirely different.
On OLD computer. Start Thunderbird Menu app icon > Account Settings In left Pane select 'Local Folders' mail account. On the right - Look at 'Local directory:' make window wide enough to see all the data. It will say something like this example : C:\Users\UserName\AppData\Roaming\Thunderbird\Profiles\xxxxxxxx.default\Mail\Local Folders
Post an image showing what it says. I'm looking for something that looks like this image below. I'm using an older image, which scrubs out my 'Local directory': info - but I need to see what is in the 'Local directory:' field on your computer.
Modified
In your question you said: I have been able to move my profiles
Can you please tell me exactly what you did because that might explain why you have identical profile name folders on each computer.
sure, let me look. Copying the info from the old system to the new system as I found here but I have to look. They should look the same as I copied the info to the new system which is why I am lost as to why the local folders are not copying (or even seen on the old system)
delete
Modified
This is the new laptop but is this the screen you are talking about? If so I will pull from the old one and share.
delete
Modified
Toad-Hall said
In your question you said: I have been able to move my profiles Can you please tell me exactly what you did because that might explain why you have identical profile name folders on each computer.
https://support.mozilla.org/en-US/kb/moving-thunderbird-data-to-a-new-computer
re :This is the new laptop but is this the screen you are talking about?
That is the screen but there is plenty wrong with the information in 'Local directory:'
1. It's not pointing to the Appdata/'Roaming' folder, so it's not even looking at your profile. 2. It's not pointing to the mail account folder called 'Local Folders', it's just pointing to a 'profile' name in the wrong 'Local' directory.
Taking into consideration your old sytem 'Folder Pane' had a load of incorrect files which normally reside in the Appdata/Local set of folders And how you have definitely followed a correct procedure - hence a 'correct' duplicate of profile name.
I think I know what has happened and possibly where the emails reside - so they might need putting into the correct location and the screen you showed also needs fixing.
First: Fix on 'New' machine:
- Menu app icon > Account Settings
- In left Pane select 'Local Folders' mail account.
- On the right - Look at 'Local directory:'
make window wide enough to see all the data. Currently it is wrong, so follow instructions to get it corrected. Currently it says: C:\Users\patri\Appdata\Local\Thunderbird\Profiles\jbfrmm5t.default 'Local' is wrong - it should be 'Roaming' and it needs to actually point to the 'Local Folders' mail folder which it is not doing at the moment.
- Click on 'Browse' button
A window opens showing that directory and you need to locate the correct one in the Appdata 'Roaming' folder. When you locate the profile, select 'Mail' folder and then select 'Local Folders' click on 'Select Folder' button. The 'Local directory' needs to say:
- C:\Users\patri\AppData\Roaming\Thunderbird\Profiles\jbfrmm5t.default\Mail\Local Folders
see image below.
Next I'm askng for info on where emails are located on 'OLD' machine.
Modified
Chosen Solution
On 'OLD Machine'
Now to locate those emails which you can see in the 'Folder Pane' on old machine. They are not where they are supposed to be, hence why they are not appearing in your profile.
- Exit Thunderbird if it is running.
Locate this location:
- C:\Users\patri\Appdata\Local\Thunderbird\Profiles\jbfrmm5t.default
Notice it is in the 'Appdata'\ 'Local' folder You need to be looking at the contents of the 'jbfrmm5t.default' folder.
I suspect you will see these as an example: 'Inbox' (no extension mbox file) 'Inbox.msf' index file 'Applied' 'Applied.msf' 'Cheekwood' 'Cheekwood.msf' 'Farm' 'Farm.msf' Plus loads more files with names that should look familiar.
You may also see some folders with a *.sbd extension which means they have subfolders. Such as: HighPoint Church.sbd New House.sbd
Note: All the files and folders relating to 'cache' or 'safebrowsing' are in the correct location and are NOT part of your 'Local Folders' emails. Leave them alone.
You need to get a copy of all those files and folders (except the cache etc ones) and put them on an external drive so you can move them over to the new computer.
If you are not completely sure what to copy, then post some images showing the entire contents of : C:\Users\patri\Appdata\Local\Thunderbird\Profiles\jbfrmm5t.default folder and I'll give you extra instructions.
Once you have a copy of all those mbox files and .sbd folders on external drive then proceed to new computer and paste them into Local Folders - here are instructions:
On New Computer: In Thunderbird
- Menu app icon > Help > More Troubleshooting Information
- 'Application Basics' section - About half way down - Profile Folder - click on 'Open Folder'
New window opens showing contents of your current in use profile name folder.
- Exit Thunderbird now - this is important.
- Click on 'Mail' folder to see a folder called 'Local Folders'
- Click on 'Local Folders' folder to see contents.
Currently you can only see 'Trash and 'Unsent Messages' files.
This is where you need to paste all those copied files and folders. So now they are in the real 'Local Folders' folder.
Then restart Thunderbird.
'THANK YOU I honestly can't tell you how much I appreciate all your help doing this. Again, THANK YOU!
Good to here all is now ok.
If you need to get the 'old' computer set up correctly then follow the same instructions to first get Local Folders to point to the correct location. Then get all those files and folders out of the wrong 'Appdata'/Local/profile name folder and put them into the Appdata/Roaming/ Thunderbird/Profiles/Profile name/Profiles/Mail 'Local Folders' folder.
Then if you need to perform a copy fromone computer to another, at least everything should be in the correct location.
To create periodic backup of Thunderbird - exit Thunderbird and copy the 'Thunderbird' folder that is found in the Appdata/ 'Roaming' folder as per example image below.