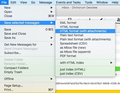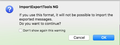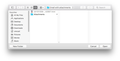copy emails in local folders with attachments to and external storage device as a backup
I have 100's of emails with attachments in folders in "local folders" that relate to my role as a chair Councillor for our strata. I need to copy them as a backup to an external storage that is accessible in case I lose them on my computer. Any simple ideas a I am just an average user. Thanks
Chosen solution
I suggest you go install the TB Extension "ImportExportTools NG" from the TB Add On page for it: https://addons.thunderbird.net/en-US/thunderbird/addon/importexporttools-ng/ If you do, you will have more options for saving these messages, in a new folder ... in a "Stand Alone" way: that lets you view them with any web browser.
If you back that folder up you won't even need TB to 'get to' the email OR their attachments - put them as documents in your Google Drive and (IF You know where they are hidden on your Google Drive) you could access these from any where in the World that you have Internet access and a Browser!
If you have that Extension installed ... refer to the following screenshots and steps to take:
First: make a new folder somewhere you'll remember where it is, and give it a name that tells you something about the contents. (For an Example ... On the 'Desktop' I made a new folder named 'Email with attachments' ... yes, very creative of me ... but it will be hard to lose.)
Go to your Local Folders and Select the Messages, or Folders of Messages, that you want to save. (You can select more than one at a time, you know ... )
Once they are all highlighted: go to the "File" Menu and drop down to the line that says "Save selected messages --->" and another menu pops out ... select "HTML format (with attachments)" from that list.
You'll see a warning that TB won't be able to Import these messages ... that's OK because you backed them ALL up with your Profile Folder ... so Click "OK"
Now you want to locate the Folder you made to save these in (For your BROWSER to Browse Through them.) when you are in it: Click the "Open" button.
Each Message is saved as a web page ... and for each of the messages that HAS An attachment: a numbered folder is made to HOLD those attachments for just that message.
Double clicking on any of the web pages in that folder should open that message in your preferred browser, and the attachments are at a link at the bottom of the web page, as they are in TB. All of the pictures and background colors and fonts SHOULD Be displayed as they are displayed in TB ... except shown in your web browser.
If you just needed to get all of the attachments out of the emails ... just back up all of the folders of the attachments. You've gathered them all in one place. You can "zip up" this folder and mail it to somebody and then THEY can browse your messages with their browser. You've made them 'universally accessible' - you could even mail them to a Linux User (Nothing wrong with them. An intelligent minority, that's all.) and their browsers render just like your browser does. I'll bet a Mobile user could read them.
If you put the folder of emails 'up' on Google Drive ... you'll ALWAYS be able to access the information they contain from "The Cloud". (Unless/Until the Internet goes down.)
(These are from a Macintosh ... but yours SHOULD look about the same):
Read this answer in context 👍 0All Replies (2)
Quentin said
I have 100's of emails with attachments in folders in "local folders" that relate to my role as a chair Councillor for our strata. I need to copy them as a backup to an external storage that is accessible in case I lose them on my computer. Any simple ideas a I am just an average user. Thanks
I would do two things: make regular BACKUPS of your entire Profile to a USB Thumb Drive or Blank DVD-R or even "The Cloud" ... that way (we hope you NEVER Have to use them) should something wipe out your hard drive you'll be able to "Restore" everything ... messages/contacts/settings/attachments to a new install of TB.
There is a web page that explains more about your profile folder, where you can find it, and how to back it up (and restore it!): https://support.mozilla.org/en-US/kb/profiles-where-thunderbird-stores-user-data#thunderbird:win10:tb68
There is a way to SAVE the emails so that you don't need TB to look at them - if you install this extension to TB - ImportExportTools NG 4.0.4 https://addons.thunderbird.net/en-US/thunderbird/addon/importexporttools-ng/
And I'll go into that with my next post. But for now: make a backup of your profile folder to some safe location so you'll HAVE everything saved for SURE.
More in a few Minutes ...
Chosen Solution
I suggest you go install the TB Extension "ImportExportTools NG" from the TB Add On page for it: https://addons.thunderbird.net/en-US/thunderbird/addon/importexporttools-ng/ If you do, you will have more options for saving these messages, in a new folder ... in a "Stand Alone" way: that lets you view them with any web browser.
If you back that folder up you won't even need TB to 'get to' the email OR their attachments - put them as documents in your Google Drive and (IF You know where they are hidden on your Google Drive) you could access these from any where in the World that you have Internet access and a Browser!
If you have that Extension installed ... refer to the following screenshots and steps to take:
First: make a new folder somewhere you'll remember where it is, and give it a name that tells you something about the contents. (For an Example ... On the 'Desktop' I made a new folder named 'Email with attachments' ... yes, very creative of me ... but it will be hard to lose.)
Go to your Local Folders and Select the Messages, or Folders of Messages, that you want to save. (You can select more than one at a time, you know ... )
Once they are all highlighted: go to the "File" Menu and drop down to the line that says "Save selected messages --->" and another menu pops out ... select "HTML format (with attachments)" from that list.
You'll see a warning that TB won't be able to Import these messages ... that's OK because you backed them ALL up with your Profile Folder ... so Click "OK"
Now you want to locate the Folder you made to save these in (For your BROWSER to Browse Through them.) when you are in it: Click the "Open" button.
Each Message is saved as a web page ... and for each of the messages that HAS An attachment: a numbered folder is made to HOLD those attachments for just that message.
Double clicking on any of the web pages in that folder should open that message in your preferred browser, and the attachments are at a link at the bottom of the web page, as they are in TB. All of the pictures and background colors and fonts SHOULD Be displayed as they are displayed in TB ... except shown in your web browser.
If you just needed to get all of the attachments out of the emails ... just back up all of the folders of the attachments. You've gathered them all in one place. You can "zip up" this folder and mail it to somebody and then THEY can browse your messages with their browser. You've made them 'universally accessible' - you could even mail them to a Linux User (Nothing wrong with them. An intelligent minority, that's all.) and their browsers render just like your browser does. I'll bet a Mobile user could read them.
If you put the folder of emails 'up' on Google Drive ... you'll ALWAYS be able to access the information they contain from "The Cloud". (Unless/Until the Internet goes down.)
(These are from a Macintosh ... but yours SHOULD look about the same):
Modified