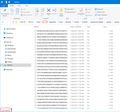What are all the "profiles" that Firefox creates with each Web visit?
General Firefox information on this site says that "profiles" created by Firefox contain bookmarks, passwords, etc. that are remembered to enrich the browsing experience (or whatever). Hmmm. I use Ccleaner to pare-down all the junk that everyday use of the computer creates, and one of the most time-consuming tasks for that utility is purging certain Firefox profiles. Under Windows 10, these are found in: OS (C:) > Users > (user) > AppData > Local > Mozilla > Firefox > Profiles > 4wyhpro4.default > Cache2 > entries > (multiple items). After finally clearing the list with Ccleaner, one quick visit to the Web will repopulate this area with maybe 50 to 100 items. After a day of use, it takes ten minutes or more to clear them all. Oh, and once they are cleared, my bookmarks are still right there.
It seems to me that info here is not serving as simply browser cache. When I open a Website, it comes up as quickly once all these items are cleared as it does when returning to that page multiple times in a session. What is all this? Is it really necessary? Is there a way to tell Firefox simply NOT to write this info to the hard drive? I don't see that it serves any purpose, but I may be wrong, of course. Set me straight, please. Thanks!
Chosen solution
Much of that data is website information. Storing this data loads the web page quicker.
Removing that information causes the data to be re-downloaded.
Note: It is not recommended using another program to clear Firefox data. Sometimes the wrong things get lost.
Type about:preferences#privacy<enter> in the address bar.
The button next to History, select Use Custom Settings.
Turn off Always Use Private Browsing Mode Turn on Remember My Browsing And Download History At the bottom of the page, turn on Clear History When Firefox Closes. At the far right, press the Settings button. Turn on ONLY Cache and Form And Search History and whatever else you want.
Read this answer in context 👍 1All Replies (1)
Chosen Solution
Much of that data is website information. Storing this data loads the web page quicker.
Removing that information causes the data to be re-downloaded.
Note: It is not recommended using another program to clear Firefox data. Sometimes the wrong things get lost.
Type about:preferences#privacy<enter> in the address bar.
The button next to History, select Use Custom Settings.
Turn off Always Use Private Browsing Mode Turn on Remember My Browsing And Download History At the bottom of the page, turn on Clear History When Firefox Closes. At the far right, press the Settings button. Turn on ONLY Cache and Form And Search History and whatever else you want.