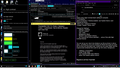ThunderBird 102.7.0 >Tools > General > Colors : I customized: Text & BkGnd, Reader can't read Text
Hello,
Received E-Mail Text & Background Color Problem
Win7 Pro ThunderBird 102.7.0
>Tools > Settings > General > Colors : I changed the default colors to: BackGround = Dark Blue ForeGround (text) = Yellow
The receiver of the sent e-mails, sees, black color text on Dark Blue BackGround. The reader can not read the text without highlighting as though desires to 'copy' the text.
The only setting configuration that remedies that matter, I configure in my ThunderBird editor: Text = Black BackGround = White Checked: Use System Colors
I prefer dark theme for everything, but when I configure that, receiver is unable to read my sent e-mails.
Is there a fix for this?
Thanks in Advance - Fractal_One
Chosen solution
re:I prefer a dark background, black or dark blue and either whte or yellow foreground text.
Do you use the 'High Contrast' setting on your computer? eg:
- In search type: 'High Contrast' and select 'Ease of access high contrast settings'
- Select to turn on high contrast
- Computer will probably say 'please wait'
- Choose a theme: Select 'High Contrast Black' or try 'High Contrast #1'
- click on 'Apply'
In Thunderbird:
Change the theme:
- Menu icon > Addons & Themes
- Enable 'System Theme -auto'
Change the 'Settings':
- Settings > General
- Click on 'Colours '
- Text : white
- Background: Black
- SELECT 'Use System Colours'
- set 'Override the colours specified ..... set as 'Only with High Contrast themes'
You can set up your view to be whatever you like providing you set up for sending as follows:
- Settings > Composition
- Under 'HTML Style'
- Font 'Variable Width' Size: Medium
- select 'Use readers default colours'
This will use a dark background for your composing display, but it should not be hardcoded into the email. If the recipient is seeing a dark background then they need to fix the settings on their own display.
I've posted an image below to show you the effects of the above settings on computer, thunderbird.
Read this answer in context 👍 0All Replies (3)
re :The receiver of the sent e-mails, sees, black color text on Dark Blue BackGround. The reader can not read the text without highlighting as though desires to 'copy' the text.
They would only see that if either of these occur: You are sending emails with a dark blue background which has been hardcoded into the email. OR recipient has settings that auto use a dark blue background - you have no control over their settings.
In Thunderbird I suggest you use the following:
- Settings > General
- Click on 'Colors '
- Text : Black
- Background: White
- Do NOT select 'Use System Colours'
- set 'Override the colours specified ..... set as 'Never'
The above sets the default display of incoming emails you read. I suggest this because some people/companies encode the colour of font but forget about the background assuming you use a white background. If emails state to use a dark font, then it may get difficult if you state to use a dark background.
- Settings > Composition
- Under 'HTML Style'
- Font 'Variable Width' Size: Medium
- Do NOT select 'Use readers default colours'
- Set Text: as Black
- Set Background as 'White'
This sets the default for creating emails.
If you want the default background to be dark for yourself then use:
- Settings > Composition
- Under 'HTML Style'
- Font 'Variable Width' Size: Medium
- select 'Use readers default colours'
This will use a dark background for your composing display, but it should not be hardcoded into the email.
I'm assuming you are also sending using both HTML and Plain Text.
Modified
Toad-Hall,
Thank you for the thoughtful cogent reply.
I prefer a dark background, black or dark blue and either whte or yellow foreground text. So, I'm stuck with black on white...damn. Paper does not glow, screens do, so it is hard on the eyes.
Ad rem... So...no way around the problem? I suspect, that the fellow with whom I'm holding discourse is using some hard-coded settings in the e-mail tool he is using.
There are other non-intuitive editing problems that ThunderBird programmers seem to prefer.
What is the deal with not being able to edit quoted reply text? Everytime I try to format it for my convenience and clarity, ThunderBird imposes its text rules. I do not like the modern quote indicators, vertical lines on left of text, in lieu of: ">> Bob previously stated: ">> quoted text"
And if the line is 120 chars long, and I attempt break at 40 chars, ThunderBird inserts multiple 0X0D 0X0A 0X0A 0X0A 0X0A....CR LF LF LF LF LFs - what is the deal with that?
It drives me crazy.
Thanks again
Fractal_One
Chosen Solution
re:I prefer a dark background, black or dark blue and either whte or yellow foreground text.
Do you use the 'High Contrast' setting on your computer? eg:
- In search type: 'High Contrast' and select 'Ease of access high contrast settings'
- Select to turn on high contrast
- Computer will probably say 'please wait'
- Choose a theme: Select 'High Contrast Black' or try 'High Contrast #1'
- click on 'Apply'
In Thunderbird:
Change the theme:
- Menu icon > Addons & Themes
- Enable 'System Theme -auto'
Change the 'Settings':
- Settings > General
- Click on 'Colours '
- Text : white
- Background: Black
- SELECT 'Use System Colours'
- set 'Override the colours specified ..... set as 'Only with High Contrast themes'
You can set up your view to be whatever you like providing you set up for sending as follows:
- Settings > Composition
- Under 'HTML Style'
- Font 'Variable Width' Size: Medium
- select 'Use readers default colours'
This will use a dark background for your composing display, but it should not be hardcoded into the email. If the recipient is seeing a dark background then they need to fix the settings on their own display.
I've posted an image below to show you the effects of the above settings on computer, thunderbird.