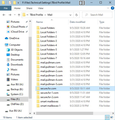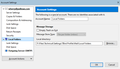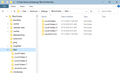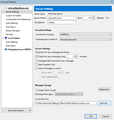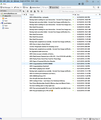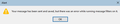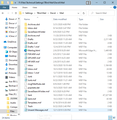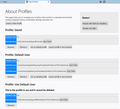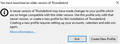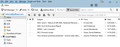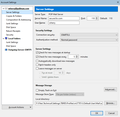Can't delete or move inbox messages
I'm running TB 68.9.0 (Windows 10). I had a power outage 3 days ago and now I can't delete or move any messages from my TB Inbox. The outage also affected my folderTree.json file but that's been resolved.
I've tried the fix provided in https://support.mozilla.org/en-US/kb/cannot-delete-messages. I deleted Trash and Trash.msf folders from the ...Profile\Mail\secure.fsr.com folder and then attempted to create a new Trash folder from within TB. But I get the error message "A folder with that name already exists. Please enter a different name."
Looking into my ...Profile\Mail folder I find multiple versions of my server (secure.fsr.com) folder (see graphic below). Maybe I've erased Trash and Trash.msf from the wrong version? I'm a little leary of just hacking away not knowing what these versions are.
So my questions are
1) Can you please advise on how I can once again move and delete emails from my Inbox?
2) What are these version folders for my server (secure.fsr.com) in ...Profile\Mail? Do I really need them all?
3) Likewise, what are the version folders for Local Folders, mail.pullman.com, and smart mailboxes? I know that my ISP changed the name of their server from mail.pullman.com to secure.fsr.com last spring. So the mail.pullman.com folders are probably a relic.
Any assistance is greatly appreciated.
...david
Chosen solution
Yes it did go on a bit of a journey, but you really did need to get a clean sheet with everything working. It seems you had encountered issues for a while, so now was as good a time as any to sort it out. The directory layout you have now means that should you ever need to create a new profile then it can be stored into 'F:\Files\Technical\Settings\TBIRD\Profiles folder, so there is no need to keep creating whole new setups. The directory now follows a much better path that is similar to the default, so it is much easier to understand where things are located.
Glad to have helped and all the best :)
Read this answer in context 👍 0All Replies (20)
Update. After some work:
I can now drag my Inbox messages to Trash in Local folders; and I can also drag my Inbox messages to other folders in my Inbox.
Problem: I still can't delete my highlighted Inbox messages by hitting the 'Delete' key or clicking the Delete button.
Any ideas?
Shift-Delete key still works in permanently deleting a message in the Inbox.
Delete key doesn't work in safe mode either.
Thunderbird will create a duplicate mail account if it encounters a problem as an attempt to preserve account, but clearly something has gone very squiffy to create that many in such a short timeframe. The issue seems to have affected all the mail accounts.
re: account folders Date modified 31st May 2020 That was a while ago, so not related to current issue. All those folders dated May could be deleted assuming you have not lost any emails since May. This must be done after exiting Thunderbird.
re :I had a power outage 3 days ago Looks like this may have occured on 5th Sept. Suggest you keep all folders dated Sept for the moment.
re :smart mailboxes There should only be one. smart mailboxes is created when you use 'Unified' view. However, both of these can be safely deleted and when you use 'Unified' view again, another will be created. This must be done after exiting Thunderbird.
Find out which account you are currently using.
Start Thunderbird if not running.
You can tell which version you are currrently using by checking the info in the Account Settings under 'Local directory:'
- right click on mail account in Folder Pane and select 'Settings'
- select 'Server Settings' for the account
- bottom right side 'Local directory:'
- Make window wide enough to be able to read all the contents.
- At the end it will say secure.fsr.com or secure.fsr-1.com or secure.fsr-2.com
- In left pane, Click on 'Local folders' mail account name to see same info.
- It will say Local Folders or Local Folders-7
This will tell you which account folders are currently in use.
Back in the main UI.
- Right click on Inbox and select 'compact'
- Right click on 'Drafts' and selct 'compact'
- Right clickon 'Junk' and select 'Empty Junk'
- Right click on 'Junk' and select 'compact'
Exit Thunderbird. Locate the mail account folders in profile folder TBird Profile\Mail For the account you are currently using. Delete the 'Trash' and 'Trash.msf' Right click in folder and select 'New > Text Document Then right click on 'New Text Document' file and select 'Rename' Name it as 'Trash' You need to make sure it does not have the .txt extension Window will warn you about changing format, but say yes. Now you should have a 'Trash' no extension mbox file. Do the same in the 'Local Folders' account which you are currently using.
Start Thunderbird.
Report back on whether you now delete.
Thanks for the detailed response. As per your suggestions –
[”All those folders dated May could be deleted assuming you have not lost any emails since May..”] No data loss since May so Local Folders-1,…, Local Folders-4 deleted. Preserving Local Folders, Local Folders-5, …, Local Folders-7 for the time being.
[”smart mailboxes” “…both of these can be safely deleted”] smart mailboxes folder and smart mailboxes-1 folder deleted.
[”Find out which account you are currently using.”] [”right click on mail account in Folder Pane and select 'Settings'] [”select 'Server Settings' for the account”] My results didn’t exactly jive with your instructions (see first screenshot below).
Only the secure.fsr.com folder contained Trash. secure.fsr-1.com and secure.fsr-2.com didn’t have Trash. I had previously deleted Trash and Trash.msf from all three of these folders while pursuing fixes from other on-line instructions. Apparently, Trash was subsequently recreated in secure.fsr.com by TB. I saw this as a pretty good indicator that secure.fsr.com is the account folder currently in use. I went on to delete secure.fsr-1.com and secure.fsr-2.com folders with File Explorer.
[”In left pane, Click on 'Local folders' mail account name to see same info.”] My results shown in second screenshot below.
Looks like Local Folders is the account folder currently in use. To confirm I composed and sent an email to myself with a unique string in the subject line. When it arrived in TB I dragged it from my Inbox to the Trash folder. With Notepad I looked at Trash in Local Folders and found the unique subject string. The Date\Time stamp on Trash was also updated to just minutes prior. Local Folders-1, …, Local folders-7 have no Trash nor Trash.msf. Only Local Folders-5 contains Junk or Junk.msf files (stamped 7/28/2020 and 8/9/2020, respectively). These junk files persist in Local Folders-5 even after Junk was Emptied and Compacted from within TB (in the next step).
[Empty Junk and compact Inbox, Drafts, and Junk.] Completed
[For the account you are currently using.
Delete the 'Trash' and 'Trash.msf'
Right click in folder and select 'New > Text Document
Then right click on 'New Text Document' file and select 'Rename'
Name it as 'Trash']
Out of TB, I deleted the Trash and Trash.msf files in my current account (secure.fsr.com) and in Local Folders. I replaced those files with a text file named Trash (without .txt) in both locations.
I restarted TB and I observe no change in non-functioning Delete key, Delete button, and Delete Message from right-click drop down menu. Everything else appears to be working as before.
Presently my account folders in TBird Profile\Mail are shown in the third screenshot.
re :[”Find out which account you are currently using.”] [”right click on mail account in Folder Pane and select 'Settings'] [”select 'Server Settings' for the account”] My results didn’t exactly jive with your instructions (see first screenshot below). You are looking in the correct place and the information now indicates your pointing to the wrong place.
The first image says your mail account is currently pointing to:
- F:\Files\Technical\Settings\TBird Mail\David\Mail
It does not even sound correct Firstly, you are pointing to wrong folder 'TBird Mail' and it should be 'TBird Profile' and the last part 'Mail' is not a mail account name. So this is wrong. Click on 'Browse...' button They should be pointing to:
- F:\Files\Technical\Settings\TBird Profile\Mail\secure.fsr.com
As shown in the third image - navigate to correct folder and then select the secure.fsr.com folder and click on 'Select Folder' button.
Local Folders is pointing to: F:\Files\Technical\Settings\TBird Profile\Mail\Local Folders This is correct.
Click on OK Restart Thunderbird.
Modified
Thanks for the response.
Why my Server Settings Local directory is designated as F:\Files\Technical\Settings\TBird Mail\David\Mail is simple. It seemed to be the only thing that worked. In Dec 2019 I had a disc crash and when I recovered from a backup disc image I couldn't get TB to launch. I was unsuccessful in fixing the problem. So I finally contacted Mozilla Forum. After several days of dialog a Forum contributor advised that Server Settings - Local directory point to F:\Files\Technical\Settings\TBird Mail\David\Mail. When I did that all TB problems disappeared and things have worked perfectly since that time. That is, until a power outage and this Delete key issue.
As you suggested, I clicked on 'Browse...' button so Local Folders is now pointing to: F:\Files\Technical\Settings\TBird Profile\Mail\secure.fsr.com (screenshot 1 below)
I clicked on OK Restart Thunderbird.
What I now see in TB is old messages from December 2019 in my Inbox and none of my saved messages in their saved folders (screenshot 2 below). A situation only slightly different than my TB problems in Dec. 2019.
So I changed back to F:\Files\Technical\Settings\TBird Mail\David\Mail in Local Folders, restarted TB, and I'm back to TB working as expected except for Delete key.
Where to turn next?
It appears that the delete key works in most any Inbox folder except for my Inbox itself.
Original images shows you pointed here: F:\Files\Technical\Settings\TBird Mail\David\Mail
Previously you said:
I deleted Trash and Trash.msf folders from the ...Profile\Mail\secure.fsr.com folder
So I presumed this was the account you were wanting to use. Hence advise to point to it.
But that is not where you are choosing to store your emails.
You mentioned you want to use this location: F:\Files\Technical\Settings\TBird Mail\David\Mail in Local Folders, So the Trash you would be deleting would be from that location.
Have you since accessed the area where you are storing your emails and deleted/created the Trash mbox ?
Have you compacted the Inbox and all other files as mentioned below?
- Right click on Inbox and select 'compact'
- Right click on 'Drafts' and selct 'compact'
- Right clickon 'Junk' and select 'Empty Junk'
- Right click on 'Junk' and select 'compact'
You asked - Have you since accessed the area where you are storing your emails and deleted/created the Trash mbox ?
I hadn't. But I have since followed your advice and shut down TB and deleted Trash and Trash.msf from F:\Files\Technical\Settings\TBird Mail\David\Mail. While navigating through the file system I noticed an empty Trash (no extension) file and Trash.msf file (both dated 3/2/2019) in F:\Files\Technical\Settings\TBird Mail. I went on to delete both of these as well. I then created a Trash text file (without .txt) in F:\Files\Technical\Settings\TBird Mail\David\Mail.
I relaunched TB and Compacted Inbox and Drafts and Emptied and Compacted Junk.
I shut down and relaunched TB once again and tried the Delete key on an unread Inbox message. It un-bolded the message but did not delete it. See Screenshots 1 and 2 (before and after Delete key below).
Since we interacted last I also was reminded that I get an error every time I send an email. The email sends successfully but generates an error message every time (Screenshot 3 below). This started at the same time as the Delete key problem surfaced, that is, with the power outage.
Is it time to start thinking about a fresh install of TB followed by a migration of all my Inbox emails (and folders) and address book from this current install? If so, I'm lost in how to do a mail and address book only migration.
Thanks for any additional guidance you might provide.
When the Delete key is struck on an unread message in the Inbox, the message changes to read but is not deleted.
re : F:\Files\Technical\Settings\TBird Mail\David\Mail folder
It is really not correct to have mails stored in a folder that does not have the name of the account. So, just to make sure I'm understanding everything.... Please post an image which shows clearly the directory F:\Files\Technical\Settings\TBird Mail\David\Mail and post an image that shows the contents of that 'Mail' folder.
Thanks for your reply.
I recognize that my TB file system is unconventional. A TB forum suggested this setup for putting emails on a non-system drive back in 2004 when I first deployed TB. The configuration has caused confusion and difficulties ever since. I've continued to seek a way to maintain my current TB mail files on my non-system drive but in a more conventional file structure like that found in C:\Users\<username>\AppData\Roaming\Thunderbird\Profiles. But without success thus far.
In response to your most recent request I have posted an image of F:\Files\Technical\Settings\TBird Mail\David\Mail that clearly shows the directory. The same image also shows the contents of the 'Mail' folder. Hope that's what you want.
This is how to : create a new profile in default location create pop account for your email address copy of all current mail from old profile into that new default account copy new profile to suitable location Then to make sure the 'profiles.ini' file knows where you have moved that new profile... Create a new profile called 'Use Default User', but this time click on 'Choose Folder'. Locate where you saved the 'Default User' profile and select that folder.
Thunderbird by default creates profiles in this location:
- C:\Users\<Windows user name>\AppData\Roaming\Thunderbird\Profiles\<Profile name>\
I suggest you do this: Create a new profile by:
- Help > Troubleshooting Information
- Under Application Basics Section, at the bottom see 'Profiles' and click on 'about:Profiles' which opens a tab.
- Click on 'Create a new Profile'
- Click on 'Next'
- Enter new profile name - call it 'Default User'
Below it should say where that profile is to be stored and it should say : C:\Users\<Windows user name>\AppData\Roaming\Thunderbird\Profiles\xxxxxxxx.Default User
- Click on Finish.
- In same about:profiles window, scroll down to see the new 'Default User' profile
- below that new profile, click on 'Set as default' button.
- Exit Thunderbird
- Restart Thunderbird and it should open on that new default profile.
- Create a Pop mail account using 'Menu app icon ' > 'New' > 'Existing mail account'.
- Follow the wizard.
Beware that Thunderbird might by default try to create an imap account, so check the settings to make sure it is POP.
Once email account is created, DO NOT download anything.
Now to put all old emails into the new profile.
- Help > Troubleshooting Information
Under Application Basics Section,
- about 8th down see 'Profile Folder' and click on 'Open Folder'
A new window opens showing contents of that new profile.
- Exit Thunderbird now.
- Click on 'Mail' folder
- Click on pop mail account name folder - this is the mail account you just created.
- Leave this window open ready to receive copied files.
Access: F:\Files\Technical\Settings\TBird Mail\David\Mail
- Copy everything that is contained in the David\'Mail' folder as per the image you supplied earlier - all the files and folders; Inbox etc.
Then go to the other window you left open which is your new 'pop mail account name' folder
- Right click in pop mail account folder and select 'Paste' to put all the copied files and folders from old into new account.
Create a logical structure you can use from now on, even if you need to create more profiles. Go to this location:
- F:\Files\Technical\Settings
- Create a folder called 'TBIRD'
- In 'TBIRD' folder create a folder called 'Profiles'
So you have: F:\Files\Technical\Settings\TBIRD\Profiles
Access :C:\Users\<Windows user name>\AppData\Roaming\Thunderbird\Profiles
- In the 'Profiles' folder - Copy the profile folder name that has the new profile name : xxxxxxxx.Default User
- Paste it into : F:\Files\Technical\Settings\TBIRD\Profiles folder
So you have: F:\Files\Technical\Settings\TBIRD\Profiles\xxxxxxxx.Default User
Now you need to make Thunderbird update it's profile.ini file. Whilst you could do this manually, I would suggest you use the 'Profile Manager'.
- Create a new profile as instructed before, but this time call it 'Use Default User'
- Click on 'Choose Folder'
- Point it to use this folder...F:\Files\Technical\Settings\TBIRD\Profiles\xxxxxxxx.Default User
- Click on 'Select Folder' button.
Make sure the profile is selected and click on 'Start Thunderbird'.
If all has gone to plan, you now have a more logical structure.
Profile is on your F: Drive
Confirm you can see emails.
At this point you may discover the emails you had under 'Local Folders' mail is not correct. You used to point to this location: F:\Files\Technical\Settings\TBird Profile\Mail\Local Folders
Whilst you could simply change the Local Folders account settings 'Local directory' to point to it again, I think it would a good idea and the right time to get everything under one profile, which makes life much easier.
- Exit Thunderbird.
- Access : F:\Files\Technical\Settings\TBird Profile\Mail
- Right click on 'Local Folders' folder and select 'Copy'
- Access: F:\Files\Technical\Settings\TBIRD\Profiles\xxxxxxxx.Default User\Mail
- Delete the new empy 'Local Folders' folder
- Right click in 'Mail' folder and select 'Paste', so you have replaced new for old.
Start Thunderbird.
THANK YOU! Your instructions were thorough, concise and easy to follow. There were only a couple of places where Thunderbird dialogs didn't perfectly match your instructions and those situations were pretty easy to navigate once I considered the TB options presented and the goals being pursued.
We forgot about address books. So after executing your instructions I copied abook.mab and history.mab from F:\Files\Technical\Settings\TBird Profile and pasted them over the same filenames in F:\Files\Technical\Settings\TBIRD\Profiles\m37787v5.Default User. Address books are working and complete in Thunderbird now.
The specific TB issues I've reported to the Forum have all been resolved. = The Delete key is working on Inbox emails. = I can now send an email without the 'message filters' error message. = I have regained control over the Message pane. = I now have a more conventionally named Thunderbird Profile. (I've been pursuing this for a decade.)
TB at large is working beautifully. :-) YEAH!!!
If I may, I have three more questions.
Question 1: What profile data, if any, can I erase in C:\Users\David\AppData\Roaming\Thunderbird\Profiles\m37787v5.Default User?
This data is almost 2.5Gb and appears to be an already out-of-date snapshot of the Profile data at the time of its creation. Other than profiles.ini do I need to preserve any of the other data?
Question 2:
Can I remove the Thunderbird 'David' Profile?
The Profiles are shown in Image 1 below. The 'David' Profile is no longer used so I'm thinking I can remove it and erase all associated files in F:\Files\Technical\Settings\TBird Profile and F:\Files\Technical\Settings\TBird Mail.
Question 3:
How will I migrate my existing Thunderbird profiles and emails when I get a new computer and install a fresh version of Thunderbird?
Will the following work? = Copy the 'Thunderbird' folder under C:\Users\David\AppData\Roaming from the old (current) computer to a USB stick. = Attach the F: drive (containing F:\Files\Technical\Settings\TBIRD\Profiles\m37787v5.Default User) to the new computer. = Install the Thunderbird application on the new computer. = Start Thunderbird on the new computer making no Profiles. = Shut down Thunderbird. = Copy the 'Thunderbird' folder from the USB stick to C:\Users\David\AppData\Roaming on the new computer. This would place the profiles.ini file on the new computer. = Restart Thunderbird.
TB should work (I think?) as it will see my Profile in F:\Files\Technical\Settings\TBIRD\Profiles\m37787v5.Default User profile via C:\Users\David\AppData\Roaming\Thunderbird\profiles.ini. Right?
HOWEVER, my current Thunderbird is version 68.9.0 32 bit and the latest version I can find to download and install is 68.6.0 64 bit. I ran into compatibility problems with this situation once before yielding the error shown in Image 2 below. I see that F:\Files\Technical\Settings\TBIRD\Profiles\m37787v5.Default User\compatibility.ini contains:
[Compatibility] LastVersion=68.9.0_20200602112704/20200602112704 LastOSABI=WINNT_x86-msvc LastPlatformDir=C:\Program Files (x86)\Mozilla Thunderbird LastAppDir=C:\Program Files (x86)\Mozilla Thunderbird
So it looks like my profile is a newer version than the TB module I intend to install on the new computer. Do I just have to wait for a more recent version of TB to download and install?
I would appreciate any advice on resolving this version compatibility conflict.
Once again, Thanks for all your assistance.
That profile was created initially in that location just to make sure all was going to be correct. You could delete that profile via the 'about:profiles' as per image.
re :Question 1: What profile data, if any, can I erase in C:\Users\David\AppData\Roaming\Thunderbird\Profiles\m37787v5.Default User? delete that profile via the 'about:profiles' as per image. - click on 'Remove' shown below that profile called 'Default User'
Only delete the actual profile name folder.
re :Question 2: Can I remove the Thunderbird 'David' Profile? The Profiles are shown in Image 1 below. The 'David' Profile is no longer used so I'm thinking I can remove it and erase all associated files in F:\Files\Technical\Settings\TBird Profile and F:\Files\Technical\Settings\TBird Mail. Click on 'Remove' profile via the 'about:profiles' as per image. You can delete both TBird Profile and TBird Mail folders.
Question 3: Almost correct :)
= Copy the 'Thunderbird' folder under C:\Users\David\AppData\Roaming from the old (current) computer to a USB stick. = Attach the F: drive (containing F:\Files\Technical\Settings\TBIRD\Profiles\m37787v5.Default User) to the new computer. = Copy the 'Thunderbird' folder from the USB stick into C:\Users\David\AppData\Roaming folder on the new computer. This would place the profiles.ini file on the new computer. = Install the Thunderbird application on the new computer. = Start Thunderbird on the new computer
It will automatically find the 'Thunderbird' folder in the 'Roaming' folder.
re :HOWEVER, my current Thunderbird is version 68.9.0 32 bit and the latest version I can find to download and install is 68.6.0 64 bit. If your computer is a 64 bit computer, then it does not matter if you use a 32 or 64 bit download version of Thunderbird. I know this sounds crazy, but I'm currently running two different versions at the moment on two identical but differently named profiles. One is 68.12.1 32bit installed in default location using profile called 'Default' in the 'Roaming' folder. The other is version 78.3.2 64bit, installed onto my 'D: drive and using an identical profile called 'Default User' also located in the default location.
Ever since version 68 came out, Thunderbird has been running on a profile per installation basis. This means I can run two different installations symultaneously on different but identical profiles. But it also means, it is not so simple to uninstall and go back to a previous version without forcing Thunderbird to start and allow a downgraqde via the command or 'run' app.
It would be much easier for you to uninstalled the current 68.6.0 version of Thunderbird and download the last version used 68.9.0
Based on info in your Support forum profile, I assume you want an english united states version. Download from here:
Download the Thunderbird Setup 68.9.0.exe file, then run to install.
Hopefully, this should have you completely renewed and sorted. Do remember to occasionally back up/create a copy of the new profile name folder. F:\Files\Technical\Settings\TBIRD\Profiles\m37787v5.Default User
I would not keep the backup on the F: drive because if something happens to that drive then you will have lost the profile in use and the backup all in one go.
So after removing the first two profiles in the about:profiles image Top one called Profile: David Second one called Profile: Default User
the only profile you should be seeing in the 'about:profiles' is the third one in list called Profile :'Use Default User'. This is the profile in use and it cannot be deleted.
You commented "Hopefully, this should have you completely renewed and sorted." I was hoping this would be my Thank You and farewell post. Well, no quite. :-(
I've encountered a problem and now my Inbox Folders have disappeared (Image 1). Only emails in the Inbox that I have not deleted or moved to a folder are shown. I have not downloaded any additional emails.
What I've done.
I completed the cleanup tasks we discussed: = Removed Profile: David and Profile: Default User via 'about:profiles' = Erased folder 'm37787v5.Default User' from C:\Users\David\AppData\Roaming\Thunderbird\Profiles
I also successfully updated Thunderbird to version 68.12.1 via the Help > About Thunderbird dialog.
NOTE: Thunderbird was performing properly showing Inbox folders at this point.
I decided to test the strategy of installing Thunderbird and migrating the profile onto a new computer. To simulate a new system I cloned my current system drive ('old system') to a new drive ('new system'). On the new system I uninstalled Thunderbird and erased the 'Thunderbird' folder from C:\Users\David\AppData\Roaming. I then shut the new system down and put it aside.
NOTE: the F: drive remains attached whether on the 'old' or 'new' system. Hence, F:\Files\Technical\Settings\TBIRD\Profiles\m37787v5.Default User is accessible to the 'old' or 'new' system.
After rebooting on the old system: = I downloaded 'Thunderbird Setup 68.12.1.exe' from http://ftp.mozilla.org/pub/thunderbird/releases/68.12.1/win32/en-US/ and put it on a USB stick. = I copied the 'Thunderbird' folder from C:\Users\David\AppData\Roaming and put it on the USB stick. = I then shut the old system down.
After rebooting on the new system: = I copied the 'Thunderbird' folder from the USB stick to C:\Users\David\AppData\Roaming. = From the USB stick I executed 'Thunderbird Setup 68.12.1.exe' to successfully install Thunderbird v. 68.12.1. = I launched Thunderbird but the Inbox folders were not displayed. = I shut the new system down.
I asked myself, "Is Thunderbird still fully functional on the old system?" So I rebooted to the old system, launched Thunderbird and found the Inbox folders were also missing there. This indicated to me that something in F:\Files\Technical\Settings\TBIRD changed that has affected Thunderbird on both the new and old systems.
But what? Is it a problem with my Thunderbird installation/migration strategy onto the new system? Is it a problem with the old and new system instantiations of Thunderbird using the same Profile on F: (albeit never at the same time)?
I checked 'Local directory:' in Account - Settings - Server Settings as this was the culprit when Inbox folders disappeared once before (in 2019). The Local directory is 'F:\Files\Technical\Settings\TBIRD\Profiles\m37787v5.Default User\Mail\secure.fsr.com' which seems reasonable to me(?) (Image 2).
Any ideas as to what has happened and how I might fix it?