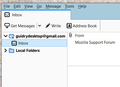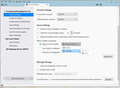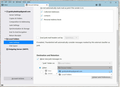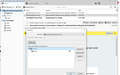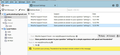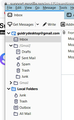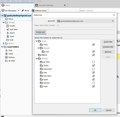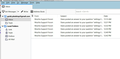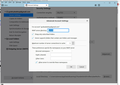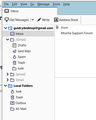settings for a simple experience with gmail and thunderbird
I am in my 70s and have been through a lot in the last 3 years (flooded home, my husband, dog and chihuahua living in a tiny room for a year and a half, suffering a $50,000 loss to a shifty contractor, two cancer scares, etc.), and the latest challenge--the pandemic--has fried what used to be my pretty good brain cells. Now,I find that in order to continue using technology, I must have step-by-step directions, preferably with pictures, or I simply cannot function in the tech world. I am not quite ready to give up, so I was wondering if some kind soul(s) out there that still have working brain cells would be willing to help me? My dad kept his computer skills going until he passed away at 92, and I am hoping to be that fortunate, but it is not looking good. Everything is so interwoven now days, it drives me to distraction.
I have managed to set up a gmail account, then installed Thunderbird on my desktop, but I am at a loss understanding what configuration to use to get the easy-to-use performance I want. Some notes:
1. When I get an email, I do not need to archive it anywhere (not sure what that means anyway). I open the mail, read it and then save it to the appropriate folder on my hard drive, then delete the copy in my Thunderbird (and, hopefully, it deletes in gmail). I don't know what ALL MAIL is or why I need it? What should my settings be to accomodate my system? Once I have saved an email to my hard drive or deleted it, I want it gone, period, from gmail and Thunderbird. I usually only have email from the current or previous day, that's it. I keep a clean inbox and have a highly structured set of folders to save any emails I want throughout my hard drive in the logical folders for them.
2. I like sent mail copIes in a SENT mail folder until I delete them because sometimes I check back to see what I sent.
3. I want the contacts set up in gmail synced to Thunderbird and stay current with any changes in either email client.
4.The DRAFTS folder is important so that, if I am interrupted, I can come back and finish mail later.
5. I do not want LABELS, IMPORTANT, STARS or any other folder to complicate things. I just want INBOX, DRAFTS, SENT, SPAM, AND TRASH...and when I put it in TRASH, I want it gone when I close Thunderbird.
6. In summary, I just want the basics so that I can continue to use technology no matter what challenges are going on in my life.... for another decade, if possible.
I am using a Lenovo Legion laptop, Windows 10 64bits, Chrome (sorry, Firefox, but I am too old to switch now), and Thunderbird whatever the latest version is. I truly love Thunderbird, but I cannot figure out what settings to use to accomplish the system above.
This Texas granny would be forever grateful if any brainy people out there could dumb-down some steps for me to accomplish the above... and if you have screenshots, I will sing your praises from now until eternity!
Donna in Texas
Chosen solution
Stans: you have been incredibly helpful, and I cannot tell you how much I appreciated your time and energy! I printed out your most recent email regarding contacts, and will work on it tonight. My email inbox is so much cleaner and enjoyable to use now! I am going to tackle your contact and add-on help next, and I fully expect it to be just as helpful as you were on my inbox.
THANK YOU from Donna in Texas
Read this answer in context 👍 0All Replies (20)
1. Unsubscribe from extra folders (labels)
- In the Folder Pane, right-click the Gmail account and select Subscribe.
- In the Subscribe dialog that opens, uncheck the unnecessary folders/labels (Important, Starred, All Mail). This will unsubscribe from those folders/labels.
- Quit/Close Thunderbird and reopen it. The extra folders will be gone.
2. Advanced Server Settings for Gmail
- In the Folder Pane, right-click the Gmail account and select Settings. A new tab called Account Settings will open. This is how you quickly open Account Settings. Take note for future instructions.
- In the left pane of the Account Settings tab, select the Server Settings section.
- In the main pane, just above the Message Storage heading, click the Advanced button to open the Advanced Account Settings dialog.
- Inside the "IMAP server directory" textbox, type [Gmail] then click OK to close the dialog.
- Quit and relaunch Thunderbird. You should now have a clean, simple list of folders under your Gmail account in the Folder Pane.
3. Other Server Settings
- Open Account Settings just like before and switch to the Server Settings section in the left pane.
- In the main pane, under the Server Settings heading, below the "When I delete a message" statement, select the radio button labelled "Move it to this folder" then in the drop-down field next to it, select the Trash or Bin or Deleted folder for that account.
- Move down to the Message Storage heading, then tick the checkbox that says "Empty Deleted folder on Exit"
4. Copies & Folders Settings
- In the left pane of the Account Settings tab, switch to the Copies & Folders section.
- Under the "When sending messages, automatically" heading, uncheck the box that says "Place a copy in". Gmail automaically places sent messages in the Sent folder, so this option is not required. If it is enabled, you may end up with duplicate messages in the Sent folder, which won't simplify your Thunderbird-Gmail, so this option stays OFF.
- Likewise, uncheck the box under the Message Archives heading.
- Move down to the Drafts and Templates heading. Under the "Keep draft messages in" section, select the radio button labelled "Other" then in the drop-down field next to it, select the Drafts folder your Gmail account.
- Ignore the templates section, you won't be using it.
5. Junk settings
- Switch to the Junk Settings section in the left pane. Move to the Destination and Retention heading in the main pane.
- Tick the box labelled "Move new junk messages to", select Other then in the box next to it, select the Spam folder of your Gmail account.
The above steps should be easy to follow even without screenshots. If any part is not clearly understood, read that step again, slowly, so that you don't overlook obvious things. Don't rush. Take your time to identify the items you see on screen. If it's still unclear, ask for clarification. People tend to glaze over things then end up not seeing checkboxes, radio buttons, drop-down fields, normal buttons and such items that are right in front of them. Finish the above steps first, then we can address the syncing of contacts.
I am going to print your information so that I can read it, then re-read it, then keep it to refer to later. Thank you so very much for being so generous with your time and energy as to reply. I cannot wait to try this all out. I really appreciate the help! Thank you. Donna in Texas
I am following you directions, but, after doing step #1 and step #2, things did not look quite like I think they are supposed to, so, before I go further, I need to see if you agree and have more input. After doing step 1 and 2, the only folder that showed were the ones in my image. Does that look right?
I have uploaded two files--what it looked like after step 1 and after step 2 and also one showing you that I do not have the trash or bin or deleted folder option you referenced in step 3.
It could be that I have wrong configurations elsewhere that are messing up things before I get a chance to follow your good directions?
Post a screenshot of the Subscribe dialog. Let's see which folders are listed there
I also did step 4 and 5. Your directions are easy to follow, but I am just missing some of the options you reference, probably because I had something messed up to start with. I am posting 2 screenshots showing the missing options, plus another one showing the subscribe window.
Please don't attempt the rest of the steps, because the folders that should be subscribed to and visible on the left pane ARE NOT there.
Did you Quit and relaunch Thunderbird after step 1? Were those other folders ever shown in the left pane after setting up the Gmail account?
Yes, I did quit and relaunch. The folders were there when I selected them (by unchecking the boxes for the folders we didn't want), but then the correct folders did not show when after opening the program.
I closed it and opened it again and the screen shot shows how it looks now.
when I remove the Gmail entry from step 2, the folders look like this
Let's see a fresh screenshot of the Subscribe dialog.
This is the subscribe window after deleting the gmail entry from step 2
The entry in step 2 must be [Gmail] including the square brackets []
Let's see a screenshot of the "IMAP server directory" textbox as per step 2
Sorry! I did not include the brackets! Here is a screenshot after fixing that, closing the program, and reopening it.
screen shot of advanced account settings (after adding the brackets)
Let's backtrack first, because the wrong setting in step 2 on your first attempt seems to have created extra Gmail and [Gmail] folders, as per the screenshot of the Subscribe dialog.
Remove the [gmail] entry (reverse step to) then restart Tbird.
Okay, done. This is what the folders look like now after a restart.
Would it make it easier for you if I just reinstalled the program and started fresh?
Good. Now, as you can see, there are extra folders named "[gmail]" and "Gmail" at the end of the list. Delete them via right-click > Delete.