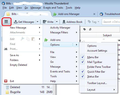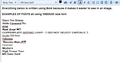How to remove&replace crippled font sizes-V.52.8.0 has only 6 font sizes available now instead of previous approx 4 point to 32 point ?
This is quite frustrating - I use and have used T-Bird for well over a decade and use it to organize my correspondence with colleagues, businesses, etc. I am leery of trying to go back to a previous version as I do not want to lose all of my saved decade+ emails. Recently (against my better judgment) I upgraded to V.52.8.0. ALAS! with this update: When I compose email (1) text is default "paragraph" instead of default "body text" requiring me to manually change it to "body text" with every email I write. and (2) even more frustrating text size is crippled so as to only allow 6 font sizes instead of the approx. 4 point to 32 point options which I previously enjoyed.
I would very much appreciate remedies for these two disappointments. Please do not assume that I understand any technical jargon in replying as I have found many of the answers to others question incomprehensible. Please (I beseech you) answer in a simple yet thorough manner - or I probably will not understand. Thank you very much in advance.
Chosen solution
'Menu icon' (3 lines)
This refers to the icon which contains the menu. The icon itself has three horizontal lines. It is located on the 'Mail toolbar' toolbar. By default it is on the far right, but in the image below you will see it on the far left because I move it to a place I feel is more natural for someone who reads left to right.
On the toolbar called 'Menu Bar', there is Tools > Options > Composition which takes you to the same place.
In recent new download versions of Thunderbird, the 'Menu Bar' toolbar is not enabled by default. But, if you already had a previous version then 'Menu Bar' toolbar may be enabled. Hence, the 'Options' location is referenced on the toolbar that is known to be enabled by default.
So for future reference, if you see 'Menu Icon' or '3 horizontal lined icon', then at least you will know what icon is being discussed. See image below as guide.
Read this answer in context 👍 0All Replies (5)
re :When I compose email (1) text is default "paragraph" instead of default "body text" requiring me to manually change it to "body text" with every email I write. This was set as default in version 45, but you can change it.
- 'Menu icon' (3 lines) > 'Options' > 'Options' > 'Composition' > 'General' tab
- uncheck checkbox 'Use Paragraph format instead of Body Text by default'
- click on OK
Thank you for your response. This is the same reply that was posted to other similar questions and which totally confused me yesterday. I was thrown off by the term "Menu Icon" . (1) v52.8.0 has no icons labeled "Menu icon" and in the small grey icons there was no "Menu Icon" to be found - nor did clicking on "any" of the small grey icons lead to anything that resembled same. And then the phrase (3 lines) was equally confusing. So I turned my attention to the word "options". (1) After searching for 2 hours, through every menu and icon in v.52.8.0 I was unable to locate anything remotely resembling or labeled "Menu Icon" so I searched for "options" in the tool bar menus (2) After sleeping on it and then receiving your response this morning. I again searched for through the entire menu for anything that said "options" and found in the drop down menu under "Tools" in the Task Bar above the small grey icons the word "options" which I clicked on and found the icon labeled "composition". I had actually looked at this tab before but prompted by your suggestion to "uncheck checkbox 'Use Paragraph format instead of Body Text by default'" I noticed that phrase and unchecked it. Pressed OK and viola! Success!
I don't understand why everyone suggested the path 'Menu icon' (3 lines) > 'Options' > 'Options' > 'Composition' > 'General' tab
Judging from what I see on my current version 52.8.0 more helpful phrasing would have been: "Go to the task bar - Select the "Tools" tab > options > Composition > General. " Once I figured that out the rest of the instructions worked fine. Thank you for posting.
NOW (a) about the crippling of the font size - can anything be don about that? Again thank you "Toad Hall" very much for your response as even though confusing to me - it did ultimately lead me in the right direction.
Chosen Solution
'Menu icon' (3 lines)
This refers to the icon which contains the menu. The icon itself has three horizontal lines. It is located on the 'Mail toolbar' toolbar. By default it is on the far right, but in the image below you will see it on the far left because I move it to a place I feel is more natural for someone who reads left to right.
On the toolbar called 'Menu Bar', there is Tools > Options > Composition which takes you to the same place.
In recent new download versions of Thunderbird, the 'Menu Bar' toolbar is not enabled by default. But, if you already had a previous version then 'Menu Bar' toolbar may be enabled. Hence, the 'Options' location is referenced on the toolbar that is known to be enabled by default.
So for future reference, if you see 'Menu Icon' or '3 horizontal lined icon', then at least you will know what icon is being discussed. See image below as guide.
re :6 font sizes - Tiny, small, medium, larger, extra large and huge.
In the same Options section as mentioned in previous reply, you will see that Font: is set as 'variable width', this means that no font is auto set to be used hardcoded in the email and 'medium' is set as default font size.
This means that the recipient can choose whatever font they prefer to use when reading. After all, not all fonts are on all computers and some people need to use specific fonts for readibility issues.
As you may know, the visible size of a font may look entirely different depending upon what font is selected and the screen resolution of the user. The 'medium' will select whatever is the medium size for whatever font has been selected to be used by yourself or whatever the recipient chooses to use.
These settings can also be chosen in a Write window under 'Format' for that email.
Image below shows how a variety of font all using the same size can appear to be using different sizes.
If computer did not have the font you specify then one that is available is used. This may look very different when a specified size is applied.
Some people may use a reduced resolution, so small can appear much larger. If they specify small and hardcode it into emails, then the recipient on a higher resolution may not be able to read it as it will look tiny.
Hence why the Composition default is Variable font of medium size for outgoing mail.
However, you can choose to use the Tools > Options > Display > Formatting tab settings to set whatever font and size you prefer to see.
The 'Display' settings effects the entire contents of a Message received, BUT it also effects the entire contents in a Write new message and this will not be hardcoded into emails, leaving the recipient to use whatever they have available or prefer.
There is still a way of inserting html at the start of an email to force a specified size on the entire email:
the text example below inserts a font size on the body
Insert > HTML
<style type="text/css"> body {font-size: 20pt;} </style>
But to be honest this method is not exactly for those without css knowledge.
Modified
Thank You again for you kind efforts.
Yes I am aware that different fonts appear larger and smaller and it is useful to know that the font size of an entire body of text can be changed in the options > display window.
However, what I am looking for is the lost functionality that enabled me to vary the font from say 4 point to 32 point WITHIN the body of a text AND have this transmitted to my recipient.
In other words, I might like to have a much larger title than the 6 settings allow or I might want to have such large text for just a few words or sentences WITHIN the body of a text that is itself set at another size.
Is this still possible?