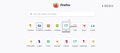Firefox doesn’t work AT ALL
All my other browsers work fine but since April 4, 2025 Firefox won’t work at all. Websites won’t load. I have tried to clear my cache & cookies, I have checked my connection settings, I have checked for malware, I have turned off all my extensions and I have completely restarted my computer several times now, nothing has worked. I also did trouble shoot mode & reinstalled Firefox (though I will admit I maybe didn’t do this step properly). I refreshed Firefox. Why is it not working? What happened? I don’t know what to do as I don’t want to lose all my bookmarks and passwords that I have yet to move over to my password manager. Please help.
Được chỉnh sửa bởi Boushi vào
Tất cả các câu trả lời (5)
Show the issue. Provide screenshots and steps to replicate the issue. What OS? If windows, what security software besides MS Defender are you running? What version of Firefox?
I’m on MacOS 15.3.2 (updated to 15.4 and still this version of Firefox wouldn’t work) & Firefox 137.0
There’s not really any screenshots I can take because Firefox just loads permanently on my computer and then crashes and then I have to force quit which then I have the ability to report it. It will bring up my home screen (screenshot) but I can’t bring up any website. I don’t even get an error message.
I have to type this message up in a different browser due to not being able to do anything besides look at my Firefox settings.
Được chỉnh sửa bởi Boushi vào
I’m wondering if it’s the newest update is breaking for some reason because it worked fine before and I had zero issues up until the newest update dropped.
Được chỉnh sửa bởi Boushi vào
It is the update. Version 136.0.4 works fine on my computer but something with 137.0 just makes it stop working on my computer and it won’t load any pages. It just will try to load forever and then crash. I don’t even always get a crash report.
Được chỉnh sửa bởi Boushi vào
Step 1: Backup Your Firefox Profile
Before making any further changes, it’s crucial to back up your Firefox profile, which contains your bookmarks, passwords, and other data.
Locate Your Profile Folder:
Open Finder.
Press Command + Shift + G to open the "Go to Folder" dialog.
Type ~/Library/Application Support/Firefox/Profiles/ and press Enter.
You will see folders with names like xxxxxxxx.default-release (where xxxxxxxx is a random string).
Copy the Profile Folder:
Copy the entire profile folder (e.g., xxxxxxxx.default-release) to a safe location, such as an external drive or a different folder on your computer.
Step 2: Check Network Settings
Sometimes, network settings can cause issues with Firefox:
Check Proxy Settings:
Open Firefox and type about:preferences in the address bar.
Scroll down to the Network Settings section and click on Settings.
Ensure that No proxy is selected, or adjust the settings according to your network configuration.
Check macOS Firewall:
Go to System Preferences > Security & Privacy > Firewall.
Ensure that Firefox is allowed through the firewall. You may need to click on Firewall Options and add Firefox if it’s not listed.
Step 3: Disable IPv6
Disabling IPv6 can sometimes resolve connectivity issues:
Type about:config in the Firefox address bar and press Enter. Click on Accept the Risk and Continue. In the search bar, type network.dns.disableIPv6. Double-click on the entry to change its value to true.
Step 4: Reinstall Firefox Properly
If you suspect that the reinstallation was not done correctly, follow these steps to ensure a clean installation:
Uninstall Firefox:
Open Finder and go to the Applications folder.
Drag Firefox to the Trash.
Delete Remaining Files:
After uninstalling, navigate to ~/Library/Application Support/ and delete the Firefox folder (this will remove any remaining settings, so ensure you have backed up your profile as mentioned earlier).
Download and Install the Latest Version:
Go to the official Firefox website and download the latest version of Firefox.
Install it and check if it works.
Step 5: Test in Safe Mode
If Firefox still doesn’t work after reinstalling, try running it in Safe Mode:
Hold down the Option key while starting Firefox. This will open Firefox in Safe Mode, which disables extensions and custom settings. Check if websites load in Safe Mode.
Step 6: Check for Malware
While macOS is generally secure, it’s still a good idea to check for malware. Use a reputable antivirus or anti-malware program to perform a full system scan. Step 7: Contact Mozilla Support
If none of the above steps work, consider reaching out to Mozilla Support for further assistance. They may have additional troubleshooting steps or be aware of any ongoing issues.