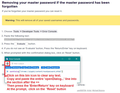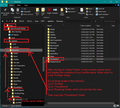Reset Master Password or Completly Remove & Reinstall Thuderdird in a way to Intstall Email Accounts from Scratch
The master password doesn't work (Believe I have the correct password - I think). Wanted to completely remove Thunderbird and start from scratch by setting up my emails one by one with their passwords. Removing & reinstalling Thunderbird reinstalled it as it was before I deleted it requiring the master password. How can I completely remove Thunderbird so I can set it up from scratch.
All Replies (4)
There are two parts - Thunderbird program and Thunderbird profile. Removing & reinstalling Thunderbird program is still using the Thunderbird profile.
If you want to remove mail accounts you could just reset the Master Password to clear it completely. As you know it will also clear the stored passwords. See info: https://support.mozilla.org/en-US/kb/protect-your-thunderbird-passwords-master-password#w_resetting-your-master-password-if-you-have-forgotten-it
I'll also provide an image below as a guide.
You do not necessarilly have to uninstall and reinstall the program. There is nothing gained by that unless you have a really old version and want to use a more up to date version without going through all the updates.
If you just want to start afresh, then you could just create a new Profile. No need to uninstall anything. Your old profile still has all the old mail accounts, so if there are any emails stored on your computer in eg: Local Folders or POP accounts then the old profile can be used like a backup - maybe copy Local Folders mail account to another profile. The point is this - you do not need to delete anything, but once you have a new profile up and running, you can delete old profiles if you want.
Create a new Profile:
- Menu app icon > Help > More Troubleshooting Information
- Under 'Application Basics' near the bottom - Profiles - click on 'about:profiles'
It will open in a new tab.
- Click on 'Create a new Profile' and then click on 'Next'
- Give profile a name or use the 'Default User' prewritten option - if it has not been used before.
ignore 'Choose Folder' as you are not pointing it elsewhere to another profile.
- Click on 'Finish'
A new profile wil appear in the 'about:profiles' tab. Below it will be some buttons.
- You can then choose to set it up as the default one - click on 'Set as default profile'
- Then you can launch it - click on 'Launch Profile' button
It will open in a new window - close the original Thunderbird window.
You now are using a brand new profile.
- add your mail accounts.
Later if you want to delete old profiles - access the 'about:profiles' and you can click on 'Remove' to get rid of a profile
If you are still set on removing absolutely everything in it's entirety.
By default Thunderbird keeps profiles in this location:
- C:\\User\Username\Appdata\Roaming\Thunderbird
There are a couple of ways to quickly locate this directory. Via Thunderbird.
- Menu app icon > Help > More Troubleshooting Information
- Under 'Application Basics' half way - Profile Folder - click on 'Open Folder ' button
- Then go up the directory 3 levels - see image below as guide
I use the image to tell people what folder to copy as a backup, but in your case it also gets you to the folder you want to delete.
OR via windows search:
- Type: %Appdata%
- click on %Appdata% file folder
- select 'Roaming' folder
Then you will see the 'Thunderbird' folder I mentioned previously.
- Exit Thunderbird - if it is running.
- Access the profile location - if not already located.
- Delete that 'Thunderbird' folder - profiles are now all deleted.
- Then uninstall the Thunderbird program.
- Finally, empty the computer 'Recycle Bin'
Thunderbird, that is both the program and all profiles - has been completely removed from computer.
So you have three options listed above.
1. Clear the current 'Master Password' and all stored passwords. This means you can then remove any mail accounts and add them again using either same profile or new profile.
2. Create a new profile and add new mail accounts. Then choose to delete the old profiles if they are not required or you can use them as backup if you need to copy emails previously stored in Local Folders' or a pop account.
3.Completely clear everything and uninstall program.