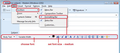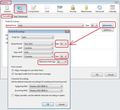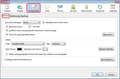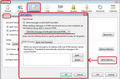How do you make outgoing mail look like the settings before you send it?
I set the email send to a text colour and a background colour. When I compose a new email I only see black and white/ I would like to view the email as it will be sent before I send it. What do I need to set to get this to happen please.
All Replies (1)
You can compose an email using HTML or Plain Text.
To set account to auto allow you to compose in HTML use these settings:
- Right click on mail account in Folder Pane and select 'Settings'.
- Select 'Composition & Addressing'
- Select 'Compose messages in HTML format'
- click on 'OK'
When you then select 'Write', it will auto open a Write window allowing HTML formatting. You should see a 'Formatting Bar' which offers such things as 'Bold' etc. If you cannot see the Formatting Bar, you need to enable it.
- 'View' > 'Toolbars' > select: 'Formatting Bar'
see image below.
You can set default font and colour via 'Options'.
- 'Menu icon' > 'Options' >' Options' > 'Display' > 'Formatting' tab
- Select default font: eg: Arial
- click on 'Colours' button
- To select a different colour for text, click on the small coloured square and select colour.
- click on 'OK'
This will be used for display AND it will be used for composing as well. Note: This only effects what you see when composing, the formatting is not hard coded, which means the recipient can use whatever preference they have set to allow them to read the email.
- 'Menu icon' > 'Options' >' Options' > 'Composition' > 'General' tab
Recommended settings :
- HTML font select: 'Variable width'.
- Size: 'medium'
- click on 'OK'
If you set a default font in this location it will be hard coded in the email. It is not recomended to change this as it can effect what the recipient may see. eg: They may not have the font you have used or it may be unreadible for them. This choice is up to you. More info here: http://kb.mozillazine.org/Font_settings_in_Thunderbird
Sending options:
When sending you should send using HTML and Plain Text as this allows the recipient to read in the choice they prefer.
- 'Menu icon' > 'Options' >' Options' > 'Composition' > 'General' tab
- click on 'Send Options' button
- select 'Send the message in both plain text and HTML'
- clickon 'OK'
See images below as guide.
Even if you have set all this up for HTML, you can still compose an email using Plain Text, but only for that email.
- Hold hold 'Shift' key and click on 'Write'.