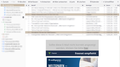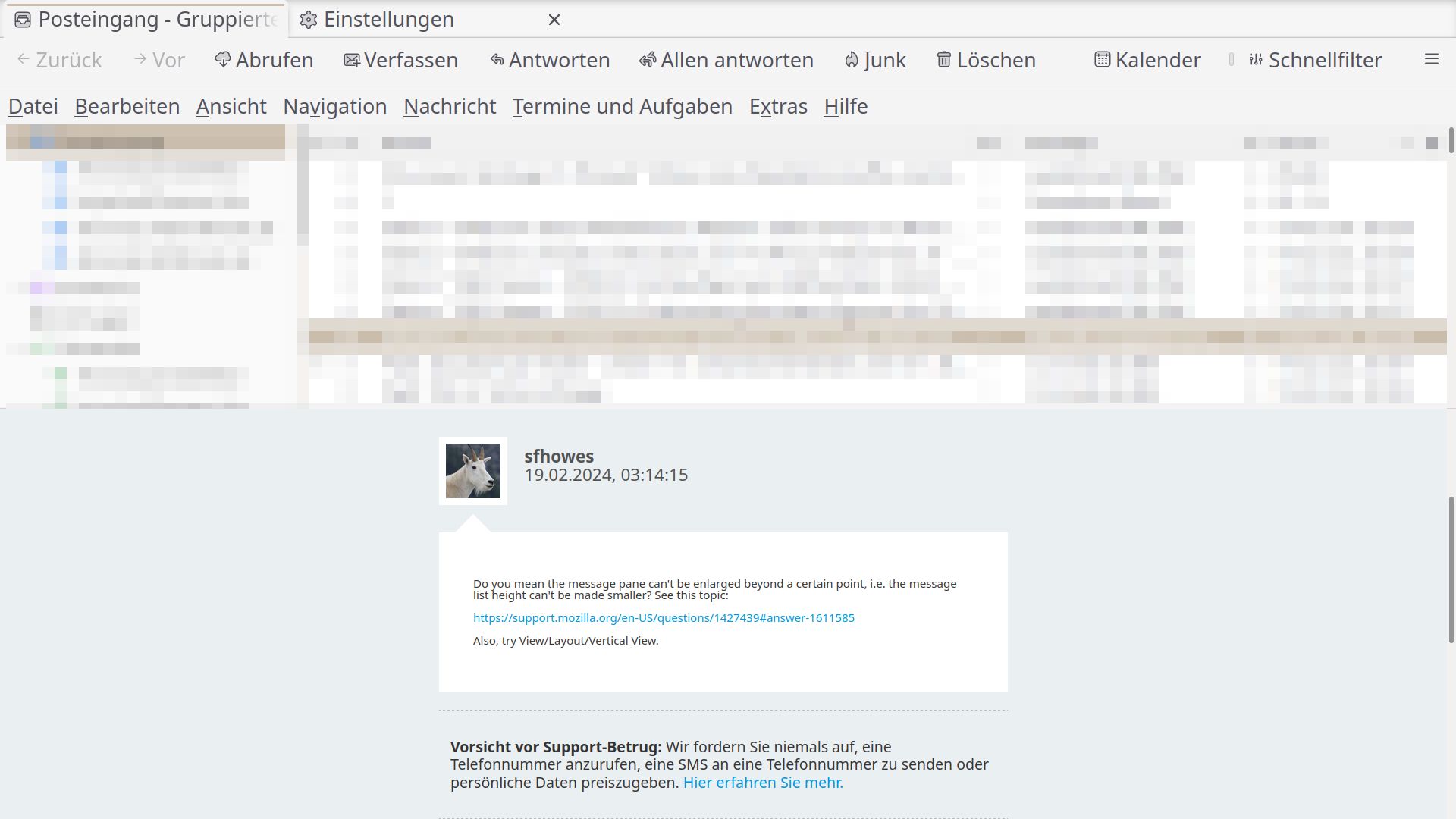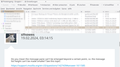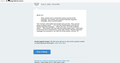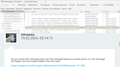Message field too narrow
The message field is too narrow for all messages, except pure text messages. A screenshot is attached. How can I modify the userChrome.css so that all available space gets used?
Все ответы (20)
One option is to drag the right side of screen to make it wider, or press F11 for full screen. Another option is to click view>wide view.
Do you mean the message pane can't be enlarged beyond a certain point, i.e. the message list height can't be made smaller? See this topic:
https://support.mozilla.org/en-US/questions/1427439#answer-1611585
Also, try View/Layout/Vertical View.
Hey, ... I was not able to answer for the last two days because of a bug in the mozilla.org forum software (https://support.mozilla.org/en-US/forums/contributors/716818?last=87078)
Thank you guys for taking your time to look into this! ... I really appreciate this.
And sorry, that I didn't make my problem really clear.
Please look at the first screenshot below: Only one third of the available space for the message is being used. The space left and right of it is not being used. And in the second screenshot below: After zooming in: All the space is being used.
Basically I am looking for a way to set a higher default zoom level.
I don't understand. The second image (wide view) shows the message in full.
david said
I don't understand. The second image (wide view) shows the message in full.
Yes, and I want this to be the default view, ... without having to zoom in on each start of Thunderbird. Is there a way to do that?
If I understand correctly, click layout>wide view . That sets the default to show messages full-width.
david said
If I understand correctly, click layout>wide view . That sets the default to show messages full-width.
Please have a look at both screenshots.
They are both in layout>wide view, aren't they? ... or am I missing another wide-view-setting here?
Possibly. The screenshot is fuzzy and was difficult to be sure.
david said
Possibly. The screenshot is fuzzy and was difficult to be sure.
I pixelized my personal data. ... But the bottom message field (the thing we are talking about) is not pixelized ... but very clear. Please look again.
Well, there are only three layouts, so it must be wide.
david said
Well, there are only three layouts, so it must be wide.
Ok, now that this is clear, ... how can I make the message-text use all the available space automatically on startup of Thunderbird?
Setting view>layout to wide view should achieve that.
view>layout IS already set to wide. But the message looks like in screenshot number 1. No success.
Okay, please post a screenshot using a normal email message. Your earlier one included a Mozilla response message, which is preformatted.
david said
Okay, please post a screenshot using a normal email message. Your earlier one included a Mozilla response message, which is preformatted.
The "normal" unformatted text-emails work just fine. They use the whole available space. ... It is only the preformatted once like the Mozilla response message ... which use only 1/3 of the available space. ... My problem lies only with the preformatted ones. I want them to be shown as in screenshot 2, which also shows a Mozilla response message, but zoomed in, so it fills 3/3 of the screen, not just 1/3.
You are comparing Mozilla response messages as your guide, and that is not a typical message. These responses are formatted with huge margins on left and right, so there is no way to see content spread across the window. See the attached screenshot. If you want these tightly formatted HTML messages to show from margin to margin, then change your view to show plain text View>message body as> plain text.
david said
These responses are formatted with huge margins on left and right, so there is no way to see content spread across the window.
Just look at this screenshot! .... It IS possible!
Did you zoom to do that? That works, but it makes all text large.
To achieve that, this will work, although it is a compromise since you are wanting to reformat the messages: - set default font to 34 (or 36 or whatever works for you). that is at settings>general and click the advanced tab. set all numbers to the desired number. If the menu at top of pane says 'latin' then click menu and select 'Other writing systems' and repeat exactly there. When done, the settings for Latin and Other writing systems must be identical - now click View>message body as and select 'Simple HTML' That will give you approximately the same as the zoom level. HTML messages may still be truncated on the right, but that would be part of the encoding. To see HTML messages full width, you would need to set View>message body as and select 'plain text'