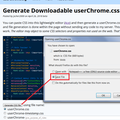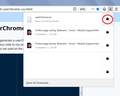How to remove/hide extension bar(not icon) from toolbar?
I have FVD Speed Dial extension installed, and this is why this bar appears(only on this page ofc). It's just information about this page loaded by an extension, but it simply drives me nuts. I think the image explains more.
தீர்வு தேர்ந்தெடுக்கப்பட்டது
You can hide that part of the address bar -- part of the site identity area -- using a custom style rule in a userChrome.css file. It's a little bit of a project, so make sure you set aside 10 quiet minutes to work through it.
(For anyone who already has a userChrome.css file set up, you just need to add the rule under (A) to your file.)
(A) Select and copy the following style rule code
/* Hide Extension Name Unless Site Identity Area is Hovered */
#identity-box.extensionPage:not(:hover) #identity-icon-labels {
display: none !important;
}
#identity-box.extensionPage:hover #identity-icon-labels {
max-width: 300px !important;
}
(B) Generate and download a userChrome.css file
Open the following page and paste the above rules into the editor, replacing the sample rule:
https://www.userchrome.org/download-userchrome-css.html
Then click "Generate CSS File" and save the userChrome.css file to your computer. (See first attached screenshot)
Use the downloads list on the toolbar to open the downloads folder directly to the new userChrome.css file. (See second attached screenshot)
Minimize that file browser window for later reference.
(C) Create a new chrome folder in your profile folder
The following article has the detailed steps for that (#1, #2, and I recommend #3)
https://www.userchrome.org/how-create-userchrome-css.html
I have videos for both Windows and Mac in case the text is not clear.
(D) Move the userChrome.css file you generated in Step B into the chrome folder you created in Step C
(E) Set Firefox to look for userChrome.css at startup -- see step #6 in the above article.
The next time you exit Firefox and start it up again, it should discover that file and apply the rules.
Success?
Read this answer in context 👍 1All Replies (4)
How I can fix it
தீர்வு தேர்ந்தெடுக்கப்பட்டது
You can hide that part of the address bar -- part of the site identity area -- using a custom style rule in a userChrome.css file. It's a little bit of a project, so make sure you set aside 10 quiet minutes to work through it.
(For anyone who already has a userChrome.css file set up, you just need to add the rule under (A) to your file.)
(A) Select and copy the following style rule code
/* Hide Extension Name Unless Site Identity Area is Hovered */
#identity-box.extensionPage:not(:hover) #identity-icon-labels {
display: none !important;
}
#identity-box.extensionPage:hover #identity-icon-labels {
max-width: 300px !important;
}
(B) Generate and download a userChrome.css file
Open the following page and paste the above rules into the editor, replacing the sample rule:
https://www.userchrome.org/download-userchrome-css.html
Then click "Generate CSS File" and save the userChrome.css file to your computer. (See first attached screenshot)
Use the downloads list on the toolbar to open the downloads folder directly to the new userChrome.css file. (See second attached screenshot)
Minimize that file browser window for later reference.
(C) Create a new chrome folder in your profile folder
The following article has the detailed steps for that (#1, #2, and I recommend #3)
https://www.userchrome.org/how-create-userchrome-css.html
I have videos for both Windows and Mac in case the text is not clear.
(D) Move the userChrome.css file you generated in Step B into the chrome folder you created in Step C
(E) Set Firefox to look for userChrome.css at startup -- see step #6 in the above article.
The next time you exit Firefox and start it up again, it should discover that file and apply the rules.
Success?
Thank you very much for quick and professional response. That solved the problem.