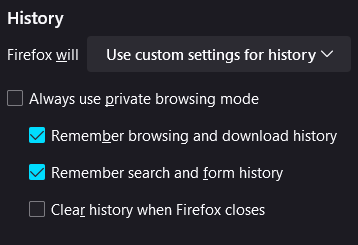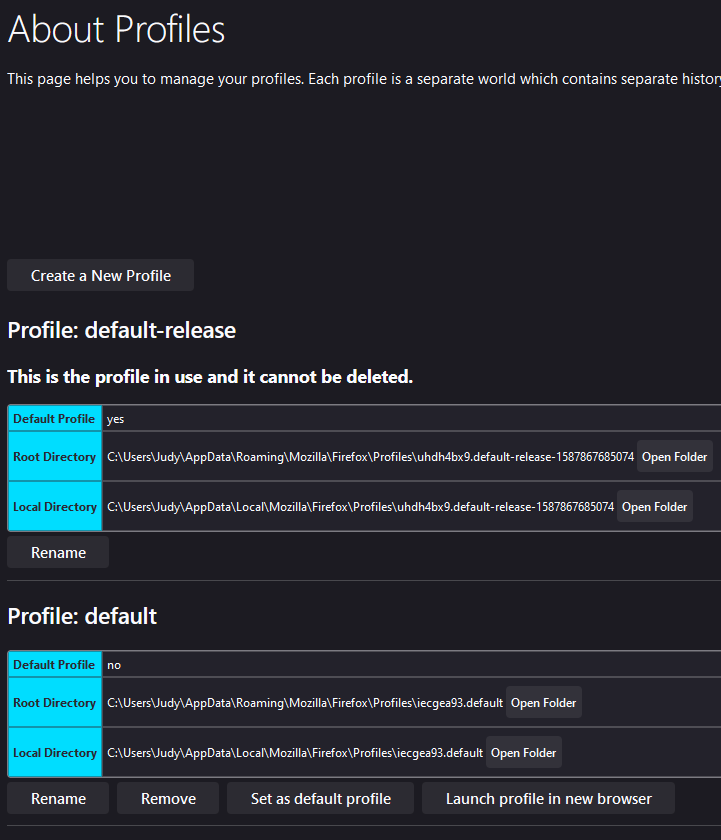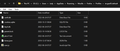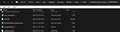Tabs from previous session no longer open on startup.
I'm running version 118.02.2 (64-bit) of Firefox on Windows 12. I *always* have the 'Open previous windows and tabs' checked. Starting yesterday, Firefox opens with nothing other than a blank page. Luckily for me, this has happened in the past and I have a Bookmarks Menu folder with my default tabs saved. Even so, it's still frustrating.
Chosen solution
If you remove the profile then best is to use the Profile Manager to remove the profile and delete the files in it or if you do this manually, do not forget the profile in the secondary location in "AppData\Local" as shown on the about:profiles page. If you use the about:profiles page when you are using the default-release profile then there is no need to restart Firefox. If you use the Profile Manager (i.e. start Firefox with the "-P" command-line switch) then you can remove the default profile and also remove the files to cleanup the hard drive.
Read this answer in context 👍 0All Replies (10)
In case you use "Clear history when Firefox closes".
- do not clear the "Browsing history"
- Settings -> Privacy & Security
Firefox will: "Use custom settings for history":
[X] "Clear history when Firefox closes" -> Settings - https://support.mozilla.org/en-US/kb/delete-browsing-search-download-history-firefox
- using "Clear history when Firefox closes" in Firefox 102+ honors exceptions and keeps cookies with an allow exception, previous versions removed all cookies
- clearing "Site settings" clears exceptions for cookies, images, pop-up windows, and software installation and exceptions for passwords and other website specific data
See also:
I've uploaded an image of my settings. These are the settings I've used since they became available ... however many years ago that was.
Visit about:profiles in the address bar and check if there are any other profiles on your system.
Note that it is always possible that there are profiles that aren't registered in the Profile Manager (profiles.ini), so best is usually to check this in "%AppData%\Mozilla\Firefox\Profiles\" on the hard drive.
Modified
Thanks for the suggestion. I'm the only person using my computer and I've never wanted or needed to create another profile.
Thanks, cor-el. So "about:profiles" gives me info I don't understand, but there are two items listed there. Image attached.
If you look at the profile folder on the hard drive then you can see at what time the profile was last used and you can open compatibility.ini in a text editor to see what Firefox version last used the file. Current releases use a xxxxxxxx.default-release profile folder, older versions from a few years ago used xxxxxxxx.default.
You can use the "Open Folder" button on the "Help -> More Troubleshooting Information" (about:support) page to go to the current Firefox profile folder or use the about:profiles page (Root directory).
- Help -> More Troubleshooting Information -> Profile Folder/Directory:
Windows: Open Folder; Linux: Open Directory; Mac: Show in Finder - https://support.mozilla.org/en-US/kb/profiles-where-firefox-stores-user-data
- https://support.mozilla.org/en-US/kb/use-troubleshooting-information-page-fix-firefox
Thanks for the info, cor-el.
Here's what I've found. "Profile: default" doesn't have a Compatibility.ini file. (image attached). Profile: default-release (image attached) appears complete and the Compatibility.ini contains this text: [Compatibility] LastVersion=118.0.2_20231009140911/20231009140911 LastOSABI=WINNT_x86_64-msvc LastPlatformDir=C:\Program Files\Mozilla Firefox LastAppDir=C:\Program Files\Mozilla Firefox\browser
Going on what you wrote, I can now deleted the "Profile: default" folder. Logically, I presume I then need to at least restart Firefox. Should I do a system reboot as well?
Chosen Solution
If you remove the profile then best is to use the Profile Manager to remove the profile and delete the files in it or if you do this manually, do not forget the profile in the secondary location in "AppData\Local" as shown on the about:profiles page. If you use the about:profiles page when you are using the default-release profile then there is no need to restart Firefox. If you use the Profile Manager (i.e. start Firefox with the "-P" command-line switch) then you can remove the default profile and also remove the files to cleanup the hard drive.
Thank you for your help and patience, cor-el. I used the Profile Manager to delete the old profile and Firefox is now behaving as I expect it to. Have a great day!