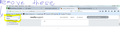Remove extraneous information in bookmarks sidebar
Attached is a screen shot of Mozilla Firefox 42 on my Windows 7 PC. I like having the bookmarks sidebar but would like to remove the following extraneous text at the top of the sidebar:
1. The word "Bookmarks" immediately under the bookmarks toolbar at the top left of the sidebar 2. The word "Search" and the search window next to it 3. The words "Bookmarks Toolbar" under that search window. (Although I want the Bookmarks tool bar with links to those sites I visit often to be visible. I just don't need the "Bookmarks Toolbar" on the sidebar.)
Please look at the picture before answering. This will make clear what I am trying to remove.
Any tips? Thanks for your help.
Chosen solution
You can hide the line with the Bookmarks label and the close icon and the search bar with code in userChrome.css, but you can't hide the Bookmarks Toolbar as that entire content consists of a single treechildren item.
Add code to the userChrome.css file below the default @namespace line.
@namespace url("http://www.mozilla.org/keymaster/gatekeeper/there.is.only.xul"); /* only needed once */
#sidebar-header, #search-box { display:none!important; }
The customization files userChrome.css (user interface) and userContent.css (websites) are located in the chrome folder in the Firefox profile folder.
You can use this button to go to the current Firefox profile folder:
- Help > Troubleshooting Information > Profile Directory: Show Folder (Linux: Open Directory; Mac: Show in Finder)
- http://kb.mozillazine.org/Profile_folder_-_Firefox
- Create the chrome folder (lowercase) in the <xxxxxxxx>.default profile folder if this folder doesn't exist
- Use a plain text editor like Notepad to create a (new) userChrome.css file in the chrome folder (file name is case sensitive)
- Paste the code in the userChrome.css file in the editor window
- Make sure that the userChrome.css file starts with the default @namespace line
- Make sure that you select "All files" and not "Text files" when you save the file via "Save file as" in the text editor as userChrome.css.
Otherwise Windows may add a hidden .txt file extension and you end up with a not working userChrome.css.txt file
All Replies (4)
Chosen Solution
You can hide the line with the Bookmarks label and the close icon and the search bar with code in userChrome.css, but you can't hide the Bookmarks Toolbar as that entire content consists of a single treechildren item.
Add code to the userChrome.css file below the default @namespace line.
@namespace url("http://www.mozilla.org/keymaster/gatekeeper/there.is.only.xul"); /* only needed once */
#sidebar-header, #search-box { display:none!important; }
The customization files userChrome.css (user interface) and userContent.css (websites) are located in the chrome folder in the Firefox profile folder.
You can use this button to go to the current Firefox profile folder:
- Help > Troubleshooting Information > Profile Directory: Show Folder (Linux: Open Directory; Mac: Show in Finder)
- http://kb.mozillazine.org/Profile_folder_-_Firefox
- Create the chrome folder (lowercase) in the <xxxxxxxx>.default profile folder if this folder doesn't exist
- Use a plain text editor like Notepad to create a (new) userChrome.css file in the chrome folder (file name is case sensitive)
- Paste the code in the userChrome.css file in the editor window
- Make sure that the userChrome.css file starts with the default @namespace line
- Make sure that you select "All files" and not "Text files" when you save the file via "Save file as" in the text editor as userChrome.css.
Otherwise Windows may add a hidden .txt file extension and you end up with a not working userChrome.css.txt file
Thanks but this seems beyond me! If I have a free hour or two, I might attempt it. :-)
You can also install the Stylish extension to apply this CSS rule.
Thanks. Will check it out.