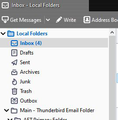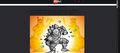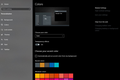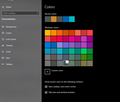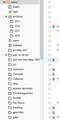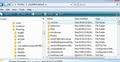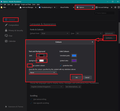Upgraded to TB 78.0 - no colored folders under Local Folders and Composition/View Panes are dark.
Hi all -
Just upgraded to TB 78 on Windows 10 x64, Build 2004. Noticed two major things:
Issue 1 -
All of the mail folder icons are no longer yellow. Just a stark white with a black edge. I attached an Image of the issue for review.
Issue 2 -
My Message Composition Pane is dark with white letters and most incoming text mail is the same.
I do have some dark colors set up under PC Settings -> Personalization but everything was working perfectly prior to this new release.
I attached Images of the issue for review. Note the "dark haze" over the HTML email.
No add-ons are enabled!
Any help appreciated! Kind of urgent to me.
TIA :)
All Replies (14)
With the upgrade to the latest version of Thunderbird, problems remain.
Now my Photon Folder icons are missing and certain folder views. Many themes are broken and this leads me to believe that the problem lies in the latest revision of TB.
Mozilla:
You do have a big problem here. Even the Config Editor trick will not work or accept a different value.
@Toad-Hall -
Menu app icon > Options > General scroll to the bottom and click on 'Config Editor' button
It will say be careful -
right click in the list of preferences area and select 'New' > 'Integer' At prompt enter the preference name: ui.systemUsesDarkTheme click on OK Enter the Value: 0 click on OK Close 'about:config' - top right x
Now the value of 0 (zero) is not being accepted.
FWiW.
Okulungisiwe
Toad-Hall First, thanks for such a thorough reply, really appreciate your effort. I followed all that exactly and got my white screen back for composing. However using your 'dark' theme in Thunderbird everything else is dark which is not the way I had it or prefer it. I assume that's probably the way you prefer it!
All the rest of this answer posted earlier has now vanished from this post even though it was there when I posted it?!! So I'm having to edit to try and explain again.
I eventually changed settings back to what I had previously, with a light flower theme, and I found I only needed to have 'Use Readers default colours' unchecked to have the compose window come back to white.
However I still have white text for the unread Message subject, correspondents, date columns. When changed to 'read' text turns black, change back to unread and it goes white again. See clip below.
Also, all other windows, Settings etc are still black background with white text. I can live with that but not the white text for unread messages. I assume these things are linked to whatever setting is not right? I've gone over and over and can't find where or what I need to change.
I did change the Windows default app mode back to light, as I previously had it, but that never changed anything. Please can you tell me what is causing this as it's very frustrating! Thank you again.
Okulungisiwe
Just another thing I didn't mention that's also frustrating.. There's no highlighting of the message, Subject or Correspondent, you are currently reading. If you click on a message part way down to read it there's no way of knowing which one you're viewing. I'm not sure how it showed it before but I think it was highlighted or darkened somehow.
I've finally fixed the issue with new messages showing white text on the white background. I changed the theme to 'Light' and it corrected. I then changed back again to my chosen theme and found it was now still showing correctly as it used to before the problem began. I can change through a few different themes now and it's all good. I don't know why changing themes fixed the issue but sure glad it did.
We still have Theme bugs being reported, and gradually being fixed. So this will improve over time.
I tried changing the theme back from light to dark, and then to light. No luck.
I am NOT running dark theme in Windows 10.
This is really an awful change. OK, I discovered I can change folder colors, fine. BUT, when composing, the grey highlight for highlighted email names, etc. is truly terrible. It's hard to read vs. the regular dark on light yellow. (There's a reason why legal pads are canary yellow and have been so for decades...)
If i wanted a different theme, I WOULD DOWNLOAD A PLUGIN TO DO SO.
I have the same issue. Since updating to 78.2.2 this morning, and now all my icons are devoid of any colour.
If anyone is interested then it is possible to set the folder colours so they occur automatically. The method below does mean that you will not be able to set them manually.
This is not so difficult as it may at first seem as it only requires you being able to follow instructions, create folders and files; copy and paste text. The only bit you need to sort out is the actual colour which I've shown as bold.
First make sure this is set as follows:
- Menu app icon > Options
- Select 'General'
- Scroll to the bottom and click on 'Config Editor' button
- Accept Dragons warning
- In search type: legacy
- Look for this line: toolkit.legacyUserProfileCustomizations.stylesheet
If it is set to 'True' then all is OK
If it is set to 'False'
- Double click on that line to toggle the 'False' to 'True'
- Restart Thunderbird if you needed to alter the setting.
Now to create the userChrome.css file: In Thunderbird:
- Help > Troubleshooting Information
- click on 'Open folder' button
a new window opens showing the contents of your Profile folder.
- Close Thunderbird now - this is important.
- Create new folder and call it chrome note the spelling - use a lower case 'c' It should be in the same place as the 'Mail' folder. See image below as guide.
- open Notepad
- Copy everything - all the text between lines below and paste it into the Notepad document.
note: In the code below, all the colours are represented as html hex code which is the # key followed by 6 numbers/letters eg: #ff0000. You can see just above each code section I've written some text to say what colour I used and in the image below, it shows how this looks using dark theme. Basically red for account; green for good default folders; orange for junk and trash; special search folder turqiouse and all others set as yellow. But you can choose whatever colour you want. The link below will help you choose colours and show hex codes.
/*
* Do not remove the @namespace line -- it's required for correct functioning - it only needs to be entered once at the top of the userChrome.css file
*/
@namespace url("http://www.mozilla.org/keymaster/gatekeeper/there.is.only.xul");
/* remove this section of code - if you do not want to preset all folders you created with same colour */
/* all other folders - not special folders - yellow*/
treechildren::-moz-tree-image(folderNameCol){
fill: #ffff00 !important;
}
/* this changes only mail account folders to red */
treechildren::-moz-tree-image(folderNameCol, isServer-true) {
fill: #ff0000 !important;
}
/* ..... Inbox - colour green ..... */
.tabmail-tab[type="folder"][SpecialFolder="Inbox"],
treechildren::-moz-tree-image(folderNameCol, specialFolder-Inbox) {
fill: #33cc33 !important;
}
/* ..... Sent - green..... */
.tabmail-tab[type="folder"][SpecialFolder="Sent"],
treechildren::-moz-tree-image(folderNameCol, specialFolder-Sent) {
fill: #33cc33 !important;
}
/* ..... Outbox - green..... */
.tabmail-tab[type="folder"][SpecialFolder="Outbox"],
treechildren::-moz-tree-image(folderNameCol, specialFolder-Outbox) {
fill: #33cc33 !important;
}
/* ..... Drafts - green..... */
.tabmail-tab[type="folder"][SpecialFolder="Drafts"],
treechildren::-moz-tree-image(folderNameCol, specialFolder-Drafts) {
fill: #33cc33 !important;
}
/* ..... Archives - green ..... */
.tabmail-tab[type="folder"][SpecialFolder="Archive"],
treechildren::-moz-tree-image(folderNameCol, specialFolder-Archive) {
fill: #33cc33 !important;
}
/* ..... Templates - green..... */
.tabmail-tab[type="folder"][SpecialFolder="Templates"],
treechildren::-moz-tree-image(folderNameCol, specialFolder-Templates) {
fill: #33cc33 !important;
}
/* ..... Junk - orange ..... */
.tabmail-tab[type="folder"][SpecialFolder="Junk"],
treechildren::-moz-tree-image(folderNameCol, specialFolder-Junk) {
fill: #FF9900 !important;
}
/* ..... Trash orange ..... */
.tabmail-tab[type="folder"][SpecialFolder="Trash"],
treechildren::-moz-tree-image(folderNameCol, specialFolder-Trash) {
fill: #FF9900 !important;
}
/* ..... Saved Search Folder turquoise..... */
.tabmail-tab[type="folder"][SpecialFolder="Virtual"],
treechildren::-moz-tree-image(folderNameCol, specialFolder-Virtual) {
fill: #33cccc !important;
}
Please note: recently, emails containing code were missing one vital part - !important; was removed from code - the info is all correct in the forum question, but somehow got changed when the comment was posted to recipient in email - so please double check.
- Save the document as filename userChrome.css in the 'chrome' folder. Note the spelling all lower case except for the 'C'. See image below as guide.
- Start Thunderbird.
If anyone is interested in completely removing all the new Folder Pane icons and replacing them with the icons used in version 68, then here is method using the 'userChrome.css' file.
I give a thanks to sfhowes for posting an excellent link and morat for additional code info.
Sharing the fun :)
Following the same process as mentioned previously when creating the chrome folder and userChrome.css file with the following changes.
- In the 'chrome' folder, create another folder called images.
- Use the following links to see image and use right click 'save image as' and save all the images in the chrome/image folder you just created.
I do not use feeds so did not download those images nor add that section of code, but I include everything for you to sort out. It does no harm to include everything.
- https://searchfox.org/comm-esr68/source/mail/themes/windows/mail/icons/folder.png
- https://searchfox.org/comm-esr68/source/mail/themes/windows/mail/icons/server.png
- https://searchfox.org/comm-esr68/source/mail/themes/windows/mail/newsblog/rss-feed.png
- https://searchfox.org/comm-esr68/source/mail/themes/windows/mail/newsblog/rss-feed-folder.png
code to copy and past into userChrome.css file:
/* Thunderbird userChrome.css */
@namespace url("http://www.mozilla.org/keymaster/gatekeeper/there.is.only.xul");
@-moz-document url-prefix("chrome://messenger/content/messenger.xhtml") {
/* folder pane */
.tabmail-tab[type="folder"],
treechildren::-moz-tree-image(folderNameCol) {
list-style-image: url("images/folder.png") !important;
-moz-image-region: rect(0 16px 16px 0) !important;
}
treechildren::-moz-tree-image(folderNameCol, imapShared-true) {
-moz-image-region: rect(0 192px 16px 176px) !important;
}
treechildren::-moz-tree-image(folderNameCol, newMessages-true) {
-moz-image-region: rect(16px 16px 32px 0) !important;
}
.tabmail-tab[type="folder"][ServerType="nntp"],
treechildren::-moz-tree-image(folderNameCol, serverType-nntp) {
-moz-image-region: rect(0 160px 16px 144px) !important;
}
treechildren::-moz-tree-image(folderNameCol, isFeed-true) {
list-style-image: url("images/rss-feed.png") !important;
-moz-image-region: rect(32px 16px 48px 0) !important;
}
.tabmail-tab[type="folder"][IsFeedFolder="true"],
treechildren::-moz-tree-image(folderNameCol, isFeedFolder-true) {
list-style-image: url("images/rss-feed-folder.png") !important;
-moz-image-region: auto !important;
}
.tabmail-tab[type="folder"][SpecialFolder="Inbox"],
treechildren::-moz-tree-image(folderNameCol, specialFolder-Inbox) {
-moz-image-region: rect(0 48px 16px 32px) !important;
}
treechildren::-moz-tree-image(folderNameCol, specialFolder-Inbox, newMessages-true) {
-moz-image-region: rect(16px 48px 32px 32px) !important;
}
.tabmail-tab[type="folder"][SpecialFolder="Sent"],
treechildren::-moz-tree-image(folderNameCol, specialFolder-Sent) {
-moz-image-region: rect(0 64px 16px 48px) !important;
}
.tabmail-tab[type="folder"][SpecialFolder="Outbox"],
treechildren::-moz-tree-image(folderNameCol, specialFolder-Outbox) {
-moz-image-region: rect(0 80px 16px 64px) !important;
}
.tabmail-tab[type="folder"][SpecialFolder="Drafts"],
treechildren::-moz-tree-image(folderNameCol, specialFolder-Drafts) {
-moz-image-region: rect(0 96px 16px 80px) !important;
}
.tabmail-tab[type="folder"][SpecialFolder="Templates"],
treechildren::-moz-tree-image(folderNameCol, specialFolder-Templates) {
-moz-image-region: rect(0 112px 16px 96px) !important;
}
.tabmail-tab[type="folder"][SpecialFolder="Junk"],
treechildren::-moz-tree-image(folderNameCol, specialFolder-Junk) {
-moz-image-region: rect(0 128px 16px 112px) !important;
}
.tabmail-tab[type="folder"][SpecialFolder="Trash"],
treechildren::-moz-tree-image(folderNameCol, specialFolder-Trash) {
-moz-image-region: rect(0 144px 16px 128px) !important;
}
.tabmail-tab[type="folder"][SpecialFolder="Archive"],
treechildren::-moz-tree-image(folderNameCol, specialFolder-Archive) {
-moz-image-region: rect(0 208px 16px 192px) !important;
}
.tabmail-tab[type="folder"][SpecialFolder="Virtual"],
treechildren::-moz-tree-image(folderNameCol, specialFolder-Virtual) {
-moz-image-region: rect(0 176px 16px 160px) !important;
}
.tabmail-tab[type="folder"][IsServer="true"],
treechildren::-moz-tree-image(folderNameCol, isServer-true) {
list-style-image: url("images/server.png") !important;
-moz-image-region: rect(0 16px 16px 0) !important;
}
treechildren::-moz-tree-image(folderNameCol, isServer-true, biffState-NewMail) {
-moz-image-region: rect(16px 16px 32px 0) !important;
}
.tabmail-tab[type="folder"][IsServer="true"][ServerType="imap"][IsSecure="true"],
.tabmail-tab[type="folder"][IsServer="true"][ServerType="pop3"][IsSecure="true"],
treechildren::-moz-tree-image(folderNameCol, isServer-true, serverType-pop3, isSecure-true),
treechildren::-moz-tree-image(folderNameCol, isServer-true, serverType-imap, isSecure-true) {
-moz-image-region: rect(0 32px 16px 16px) !important;
}
treechildren::-moz-tree-image(folderNameCol, isServer-true, biffState-NewMail, isSecure-true) {
-moz-image-region: rect(16px 32px 32px 16px) !important;
}
.tabmail-tab[type="folder"][IsServer="true"][ServerType="none"],
treechildren::-moz-tree-image(folderNameCol, isServer-true, serverType-none) {
-moz-image-region: rect(0 48px 16px 32px) !important;
}
treechildren::-moz-tree-image(folderNameCol, isServer-true, serverType-none, biffState-NewMail) {
-moz-image-region: rect(16px 48px 32px 32px) !important;
}
.tabmail-tab[type="folder"][IsServer="true"][ServerType="nntp"],
treechildren::-moz-tree-image(folderNameCol, isServer-true, serverType-nntp) {
-moz-image-region: rect(0 64px 16px 48px) !important;
}
.tabmail-tab[type="folder"][IsServer="true"][ServerType="nntp"][IsSecure="true"],
treechildren::-moz-tree-image(folderNameCol, isServer-true, serverType-nntp, isSecure-true) {
-moz-image-region: rect(0 80px 16px 64px) !important;
}
.tabmail-tab[type="folder"][IsServer="true"][ServerType="rss"],
treechildren::-moz-tree-image(folderNameCol, isServer-true, serverType-rss) {
list-style-image: url("images/rss-feed.png") !important;
-moz-image-region: rect(0 16px 16px 0) !important;
}
}
Toad-Hall said "If anyone is interested in completely removing all the new Folder Pane icons and replacing them with the icons used in version 68, then here is method using the 'userChrome.css' file..."
Thank you so much for the info, i've just applied it to 78.3.2 and it's like welcoming home an old friend! :)
Thanks a lot, Toad-Hall!
I copied the CSS into my userChrome.css and everything worked fine except for one thing. But if I go over unread emails with mouse over, the line disappears.
Edit: Seems to be a problem with 78.4.1. Also without userChrome I have the problem.
Okulungisiwe
Found the problem description and a workarround suggest with the disappeared emails here:
[[Unread emails disappear when cursor on them in Thunderbird 78.4.1|https://support.mozilla.org/en-US/questions/1312243]]
Okulungisiwe
Thanks a lot Toad-Hall for these detailed procedures. Two questions: -- Would the add-in "Colored Folders" work again with this? (I guess not, but...) -- I have of course many sub-folders. Could I give those colors manually in your system?
Thanks!
re :Composition/View Panes are dark.
Updated some info with image to show version 78 Note: MAC will use 'Preferences'
If using a Dark mode do you have these settings: Menu app icon > Options / Preferences Left Pane Select 'General' - see image below as guide. Scroll to 'Language & Appearance' section Click on 'Colours...' button
Choose correct Text and Background colours by clicking on the rectangular coloured box. Select colour and click on OK.
uncheck checkbox 'Use system colours' Override the colours......etc - Select either 'Never' OR 'Only with High Contrast themes' Click on OK
Left Pane Select 'Composition' Under 'HTML Style' section uncheck checkbox 'Use readers default colours' Set default Text colour and Background colour by clicking on the rectangular coloured box. Select colour and click on OK.
Note: the effects will not show in a Write window that was opened before changing any of the above. Open a new Write message window.