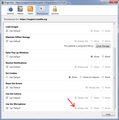What does "Use Default" Permission setting mean/imply
I can set detailed Permissions for each site in the Control Center Page Info window. Fine, but extremely tedious when you want the same setting (almost) everywhere - e.g. microphone blocked everywhere (maybe except for site X). That's what defaults are for! But, I can't find anywhere to control these defaults or even find out what they are!?! //BoH
Chosen solution
Ok, great I totaly missed that -Thanks! //BoH
Skaityti atsakymą kartu su kontekstu 👍 3All Replies (4)
When the Use Default checkbox is checked, the currently effective permission is the one with the gray dot (see attached screenshot). Many of the newer ones are "Always Ask" -- a little panel drops from the left end of the address bar (similar to what you may have seen about accessing your location).
Chosen Solution
Ok, great I totaly missed that -Thanks! //BoH
How do I access the permissions list. It doesn't show up when i click on the i. Just says you have not granted any special permissions to this site.
Hi Quique5831
You can open "Tools -> Page Info" directly or click the arrow in the Control Center 'i' icon drop-down list and click "More Information" to access Page Info.
You can inspect cookies and passwords and permissions for the domain in the currently selected tab via these steps:
- click the "Site Identity icon" (Control Center 'i' icon) at the left end of the location/address bar
- click the arrow to expand the security message
- click "More Information" to open "Tools -> Page Info"
- click "Permissions" to inspect and modify permissions
- click "Security" to inspect and modify cookies and passwords in a standalone window