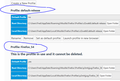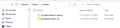Profiles
I have more profiles in the profile folder than in the profile manager. How can I delete the unwanted profiles in the profile folder? Ray
Soluzione scelta
Unless you know what you are doing, you could end up removing the wrong data. If you are not sure, Do Nothing ! !
Open the Profile Manager. ‘’’about:profiles’’’ Write down the names of each profile that you use.
Now open the computer's file browser to the profiles folder. Type about:support in the address bar and press enter.
Under the page logo on the left side, you will see Application Basics. Under this find Profile Folder. To its right press the button Show Folder. This will open your file browser to the current profile.
In the file explorer, go up one level so that all the profiles are listed.
Note: In the profiles folder, ignore the 'junk' in front of the profile names.
Compare the folders you see with the list you wrote down.
Look at my screen-shots.
Leggere questa risposta nel contesto 👍 0Tutte le risposte (2)
Soluzione scelta
Unless you know what you are doing, you could end up removing the wrong data. If you are not sure, Do Nothing ! !
Open the Profile Manager. ‘’’about:profiles’’’ Write down the names of each profile that you use.
Now open the computer's file browser to the profiles folder. Type about:support in the address bar and press enter.
Under the page logo on the left side, you will see Application Basics. Under this find Profile Folder. To its right press the button Show Folder. This will open your file browser to the current profile.
In the file explorer, go up one level so that all the profiles are listed.
Note: In the profiles folder, ignore the 'junk' in front of the profile names.
Compare the folders you see with the list you wrote down.
Look at my screen-shots.
Note that Firefox uses two locations for the Firefox profile folder. One location for your personal data (e.g. bookmarks) and another location for temporary files like the disk cache, so you need to remove the profile in both location location.
Location used for the main profile that keeps your personal data (Root Directory on about:profiles).
- C:\Users\<user>\AppData\Roaming\Mozilla\Firefox\Profiles\<profile>
Location used for the disk cache and other temporary files (Local Directory on about:profiles).
- C:\Users\<user>\AppData\Local\Mozilla\Firefox\Profiles\<profile>