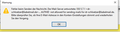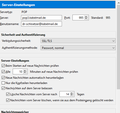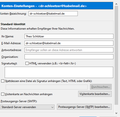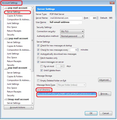restore account
Can you help me to restore my email account and explain why I get the message shown below when sending emails.
Все ответы (3)
You need to check the settings of the outgoing smtp server that you are using for that account. It sounds like your authentication settings are not correct.
Each email address (mail account) will need to use the correct smtp server. The username of the selected outgoing server will be the same email address as the mail account.
I am assuming that you have described the smtp server as 'Standard-Server verwenden'. click on 'Postausgangs-Server (SMTP) bearbeiten...' to edit the selected 'Standard-Server verwenden' outgoing server.
Are you using the correct server? If yes, check the Security and Authentication details.
- If using port 465 then Connection Security: SSL/TLS
- If using port 587 the Connection Security : STARTTLS
- Authentication Method : 'Normal Password'
- Username = full email address
- click on OK
- Click on OK
Restart Thunderbird to ensure it is using the correct settings.
The main problem is, that I deleted the account and I wish to restore the account with all adresses and emails. This is very importand for me. Greetings
If you removed an imap mail account then add it again and it will reconnect with server. Imap accounts store all emails on server.
If you removed a POP mail account then all the emails should still be in the 'profile name' folder. The default location for storing pop mail accounts is:
- C:\Users\<Windows user name>\AppData\Roaming\Thunderbird\Profiles\<Profile name>\ Mail\'pop mail account name' folder
In this case, add the pop mail account again (Menu app icon > New > Existing Mail Account) and it will create a new account directory with a numeric suffix. For example, if your old mail account directory was pop.gmail.com it will create a pop-gmail-1.com, then immediately access 'Account Settings' > 'Server Settings' for the pop mail account.
Under 'Message Storage' section you will see 'Local directory:' click on the 'Browse' button and point it to look at the original pop account.
Then restart Thunderbird to ensure it has all been saved.
I'll include an image of 'Local directory:' to help so you know the area I'm talking about.