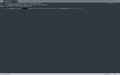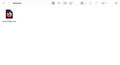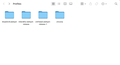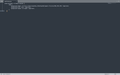Changing the background image of home page (new tab)
So, I just now installed Firefox and now I want to change the background of the home page (new tab), the same way you would do in chrome. I did some research and created a chrome folder and a chromeContent.css file in there.
I tried first the code in this link: https://support.mozilla.org/en-US/questions/1271362 and then this one: https://superuser.com/questions/1495946/how-do-i-change-the-background-image-of-home-page-in-firefox
neither of those worked, even though I'm pretty sure I followed all of the instructions correctly. help please, will be greatly appreciated (i don't know if i chose the correct topic)
pictures included in order: the code (device name crossed out), inside the chrome folder, inside the profiles folder
/edit: moved thread from Firefox for iOS (for iPhone/iPad) to Firefox section as you have macOS.
Edeziri
All Replies (2)
To change the background of the Firefox new tab page using a chromeContent.css file, you need to ensure that you have set everything up correctly. Here’s a step-by-step guide to help you achieve this: Step 1: Enable UserChrome.css and UserContent.css
Open Firefox and type about:config in the address bar. Search for toolkit.legacyUserProfileCustomizations.stylesheets. Set it to true by double-clicking on it. This allows you to use custom CSS files.
Step 2: Create the Required Folders and Files
Locate Your Firefox Profile Folder:
Type about:profiles in the address bar and press Enter.
Find your profile folder and click on "Open Folder" next to "Root Directory."
Create a chrome Folder:
Inside your profile folder, create a new folder named chrome if it doesn't already exist.
Create the userChrome.css File:
Inside the chrome folder, create a file named userChrome.css (not chromeContent.css).
Step 3: Add CSS Code
Open the userChrome.css file in a text editor.
Add the following CSS code to change the background of the new tab page:
css
@-moz-document url("about:newtab") {
body {
background-image: url("file:///path/to/your/image.jpg") !important; /* Change this to your image path */
background-size: cover !important; /* Adjust as needed */
background-repeat: no-repeat !important; /* Prevent repeating */
}
}
Replace file:///path/to/your/image.jpg with the actual path to your image file. Make sure to use the correct file path format.
Step 4: Restart Firefox
Close and reopen Firefox for the changes to take effect.
Step 5: Verify the Changes
Open a new tab in Firefox to see if the background has changed to your specified image.
Troubleshooting
If the background does not change, consider the following:
Check the File Path:
Ensure that the file path to your image is correct. You can test it by pasting the path into the address bar of Firefox to see if the image loads.
Check for Typos:
Make sure there are no typos in your CSS code.
Use Absolute Paths:
Ensure you are using an absolute path for the image file, starting with file:///.
Check for Other CSS Files:
If you have other CSS files (like userContent.css), make sure they are not conflicting with your changes.
Profile Issues:
If it still doesn't work, try creating a new Firefox profile and repeat the steps.
Hello, thanks for the reply. However, it did not help. I already had the customization config set to true, moved the chrome folder into the second folder of the screenshot (was the one it showed as root directory). I deleted the old code and copy-pasted the one you gave and edited it (removed the comments, the quote marks and added the image path). It didn't work. I checked the image path and it was correct, all spelling seems correct, and I created a new profile but the root directory showed the same, so it didn't change anything. Checked for any other similar CSS files, found none. The only change is that now the code has no colors at all.