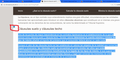¿Como quitar la T al seleccionar algún texto?
Al seleccionar un texto, me aparece una T como adjunto en la imagen, esta T no me deja copiar, cortar ni eliminar con los accesos rápidos del teclado, no sé que hacer para eliminarla, pues solo me aparece con FIREFOX.
Trabajo mucho con el correo y si no lo soluciono tendré que cambiar de navegador, y la verdad es que no quiero.
Espero que puedan ayudarme, gracias
ఎంపిక చేసిన పరిష్కారం
¡Hola!
Intenta iniciar Firefox en el Modo seguro para ver si se soluciona el problema. El Modo seguro de Firefox te permite solucionar algunos problemas, ya que deshabilita temporalmente la aceleración de hardware, restablece algunas configuraciones y desactiva los complementos (extensiones y temas).
Si tienes abierto Firefox, puedes reiniciarlo en el Modo seguro a través del menú Ayuda:
- En la versión 29.0 o superiores de Firefox, haz clic en el botón de menú
 , en Ayuda
, en Ayuda  y selecciona la opción Reiniciar con los complementos desactivados.
y selecciona la opción Reiniciar con los complementos desactivados.
- En las versiones anteriores de Firefox, en la parte superior izquierda de la ventana de Firefox, haz clic en el botón de Firefox y en Ayuda (o, si no tienes el botón de Firefox, haz clic en Ayuda en la barra de menú) y, por último, en Reiniciar con los complementos desactivados.
Si Firefox sigue sin ejecutarse, puedes iniciarlo en Modo seguro haciendo lo siguiente:
- En Windows: Mantén presionada la tecla Shift cuando selecciones el acceso directo de Firefox en el escritorio o en el menú Inicio.
- En Mac: Mantén presionada la tecla option al iniciar Firefox.
- En Linux: Cierra Firefox, ve a Terminal y ejecuta firefox -safe-mode
(puede que tengas que especificar la ruta donde se encuentra Firefox; por ejemplo /usr/lib/firefox)
Cuando aparezca la ventana de Firefox en Modo seguro, selecciona "Iniciar en Modo seguro".
Si el problema no aparece en el Modo seguro de Firefox, puede que la causa sea una extensión, un tema o la aceleración de hardware. Sigue las instrucciones de este artículo para averiguar cuál es la causa.
Para salir de Firefox en Modo seguro solo tienes que cerrar Firefox y esperar unos segundos antes de volver a abrirlo en el modo normal.
Cuando averigues cuál es la raíz de tu problema, cuéntanoslo. Puede que ayude a otros usuarios que tengan el mismo problema.
ఈ సందర్భంలో ఈ సమాధానం చదవండి 👍 2ప్రత్యుత్తరాలన్నీ (3)
ఎంపిక చేసిన పరిష్కారం
¡Hola!
Intenta iniciar Firefox en el Modo seguro para ver si se soluciona el problema. El Modo seguro de Firefox te permite solucionar algunos problemas, ya que deshabilita temporalmente la aceleración de hardware, restablece algunas configuraciones y desactiva los complementos (extensiones y temas).
Si tienes abierto Firefox, puedes reiniciarlo en el Modo seguro a través del menú Ayuda:
- En la versión 29.0 o superiores de Firefox, haz clic en el botón de menú
 , en Ayuda
, en Ayuda  y selecciona la opción Reiniciar con los complementos desactivados.
y selecciona la opción Reiniciar con los complementos desactivados.
- En las versiones anteriores de Firefox, en la parte superior izquierda de la ventana de Firefox, haz clic en el botón de Firefox y en Ayuda (o, si no tienes el botón de Firefox, haz clic en Ayuda en la barra de menú) y, por último, en Reiniciar con los complementos desactivados.
Si Firefox sigue sin ejecutarse, puedes iniciarlo en Modo seguro haciendo lo siguiente:
- En Windows: Mantén presionada la tecla Shift cuando selecciones el acceso directo de Firefox en el escritorio o en el menú Inicio.
- En Mac: Mantén presionada la tecla option al iniciar Firefox.
- En Linux: Cierra Firefox, ve a Terminal y ejecuta firefox -safe-mode
(puede que tengas que especificar la ruta donde se encuentra Firefox; por ejemplo /usr/lib/firefox)
Cuando aparezca la ventana de Firefox en Modo seguro, selecciona "Iniciar en Modo seguro".
Si el problema no aparece en el Modo seguro de Firefox, puede que la causa sea una extensión, un tema o la aceleración de hardware. Sigue las instrucciones de este artículo para averiguar cuál es la causa.
Para salir de Firefox en Modo seguro solo tienes que cerrar Firefox y esperar unos segundos antes de volver a abrirlo en el modo normal.
Cuando averigues cuál es la raíz de tu problema, cuéntanoslo. Puede que ayude a otros usuarios que tengan el mismo problema.
Muchas gracias por tu respuesta!! Efectivamente al reiniciar en modo seguro desaparece!
Gracias!
¡Hola!
Me alegro que tu problema se haya resuelto. Gracias por ponerte en contacto con la Ayuda de Mozilla.