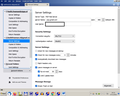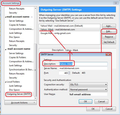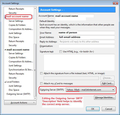Thunderbird suddenly using wrong outgoing server
When I try to send an email using my gmail account (which has been working up to now), Thunderbird tries to use the outgoing server for my other (ziggo) account. It complains that the ziggo server is not available, but it should be using the gmail server. See attached screenshot for settings.
Chosen solution
keith.freeman said
Yes, the gmail account was selected when I took the screenshot. The outgoing server is pop.gmail.com.
You seem to be misunderstanding the question. The image you posted is showing you have selected 'Server Settings' for the gmail account. So displaying the incoming pop server settings not the outgoing smtp server settings.
You need to click on the actual mail account name which is immediately above the 'Server Settings'. Then look bottom right to see what 'Outgoing Server SMTP' setting is selected for that pop gmail account. See image below. Click on the drop down and select the 'smtp.gmail.com' server from the list.
Read this answer in context 👍 0All Replies (7)
Select the gmail account in the left pane of your picture, then look at Outgoing Server (SMTP) in the right pane. Is it pointing to the gmail smtp server?
Yes, the gmail account was selected when I took the screenshot. The outgoing server is pop.gmail.com.
Chosen Solution
keith.freeman said
Yes, the gmail account was selected when I took the screenshot. The outgoing server is pop.gmail.com.
You seem to be misunderstanding the question. The image you posted is showing you have selected 'Server Settings' for the gmail account. So displaying the incoming pop server settings not the outgoing smtp server settings.
You need to click on the actual mail account name which is immediately above the 'Server Settings'. Then look bottom right to see what 'Outgoing Server SMTP' setting is selected for that pop gmail account. See image below. Click on the drop down and select the 'smtp.gmail.com' server from the list.
Ah, there are two pages where the outgoing server is shown. Confusing!!!
Explanation One is where you create and store list of outgoing servers
Left Pane at the bottom select 'Outgoing Server (SMTP)' This shows all your outgoing servers as a list. This is where you create outgoing servers and edit servers when you are not certain the correct server has been selected for the account.
The place I mentioned in last comment: click on the actual mail account name which is immediately above the 'Server Settings'. Then look bottom right to see what 'Outgoing Server SMTP' setting is selected for that pop gmail account. This is where you assign a particular outgoing server to be used by that email address. By using the drop down selection. There is also an 'Edit Server' button. Do not use the 'Edit Server' button if you are using the wrong outgoing server as you may mess up an outgoing server correctly used by another account.
When editing/creating an outgoing server you will see a 'DEscription' field. This is for your use. It can help to identify what email address is being used. eg: in Description you could type the same information displayed in the 'User name'.
Examples: Look at images below to See how a 'Description' entry can help when choosing a server for a particular account.
Many thanks for the explanation. I had to go back and forth between the two pages, as I needed to select OAuth2 on the Server Settings page before it would appear on the main Account Settings page in the dropdown list. Anyway, I can now send emails via gmail again.
I'm now left with the problem that I had to Edit Server to get the gmail account to have the right outgoing server, and the ziggo account now only has the gmail outgoing server listed in the dropdown list on its main Account Settings page. If I change that back to the ziggo server, the gmail outgoing server changes with it!
Sorry, but what you describe has occurred because you did what I told you not to do. It sounds like you had the wrong server selected for gmail and did not reselect fromthe drop down and so clicked on 'Edit Server' button and changed some information. Which means you edited a wrongly selected server, so that the mail account which was correctly using that server smtp cannot use it because you edited it. The 'Edit Server' option must only be used when you know it is the correctly selected server in the first place. It is very rare when this option is used. If in doubt or unsure do not use that method to edit.
You are going to need to recheck and set up SMTP for each account via the following process and in your case the 'Description field needs to be easier to read because you have very similar email addresses and it is too easy to get them mixed up.
In 'Account Settings' window: Left side at bottom - click on 'Outgoing server (SMTP)' You will a list of outgoing servers on the right side. You should have one outgoing server smtp for each mail account/email address. That means one for the ziggo account and one for the gmail account. It would be a good idea to make sure the 'Description' field helps to identify which is which so use 'Ziggo' and 'Gmail' in the Description fields.
As the ziggo account is at the top of left pane, I would expect the ziggo account to be the default and also the default smtp. Select the first smtp in the list - the one at the top. You will see the details of the outgoing server settings below. I would expect the top to have (default) written after it and I would expect it to have the Ziggo settings. But, it is possible they now say the gmail settings because you edited it.
Get that top default smtp server to say it is the Ziggo smtp server by doing the following: Click on 'Edit' button Get settings as follows:
- 'Description': ZIGGO server.
- 'Server name': smtp.ziggo.nl
- 'Port:' 587
- 'User Name': full ziggo email address
- 'Authentication Method':Normal Password
- 'Connection Security': STARTTLS
Click on 'OK' to save.
Then select the next one in list which should be GMAIL as it is used for the gmail account which is not the default account.
Click on 'Edit' button
use these settings:
- 'Description': GMAIL server.
- 'Server name': smtp.gmail.com
- 'Port': 465
- 'User Name': full gmail email address
- 'Authentication Method': OAuth2 - Sorry I've just editied this as it sounds like you are using OAuth.
- 'Connection Security': SSL/TLS
Click on 'OK to save
At this point, you should have two outgoing server smtp - one for Ziggo account and one for Gmail account.
Now you need to make sure: The ziggo email address mail account is using the 'ZIGGO server' smtp. The gmail email address mail account is using the 'GMAIL server' smtp.
In left pane - select the top mail account ziggo account name On bottom right locate the Outgoing server SMTP it should say 'ZIGGO server' which matches the 'Description' field which I told you to edit. If it does not say 'ZIGGO server', click on the drop down to see options and select the 'ZIGGO server' one. DO NOT click on the 'Edit Server' button.
Then check the gmail account is actually using the 'GMAIL server' smtp. In left pane, select the second account name which should be the gmail email address. On bottom right locate the Outgoing server SMTP it should say 'GMAIL server' which matches the 'Description' field which I told you to edit. It is possible it could say the wrong one. If it does not say 'GMAIL server', click on the drop down to see options and select the 'GMAIL server' one. DO NOT click on the 'Edit Server' button.
Then Exit Thunderbird Wait a few moments for background processes to complete - then restart Thunderbird.
Modified