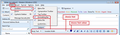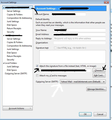How to set up Signature font to "Cambria" with company logo ?
How to set up Signature font to "Cambria" with company logo ? and font sign
I am not having image. i am done this signature with the help of word only
すべての返信 (1)
Do not create a signature file using MSWord as it simply bloats the email with a load of unneccessary and unused css and causes all kinds of havoc for the recipient.
Do it in Thunderbird. I'll list the steps you need to take.
1. Check you are composing using HTML. check this here;
- right click on mail account and select 'Settings'
- select 'composition & addressing'
- select: 'Compose messages in HTML format'
- make any other selections you require
- click on OK
2. Create the signature file Open a new Write message. You should see a 'Formatting Bar' above the composing area, but below the header section where you have the FROM and TO and Subject. It will look similar to image below. If you cannot see Formatting Bar then you need to enable it. see image below.
Make sure the content area is completely blank.
Now you need to use the Formatting Bar options to select everything you require. It does not matter what default is currently displayed in the Formatting Bar, you need to pretend nothing is selected.
So if want to use Cambria, select it from the drop down 'choose font' menu. select the colour, bold, italic - anything else that is required. Type the signature.
To Add the image: the image must be stored on your computer.
- Insert > Image
- click on 'choose file' button, locate the image and click on Open
- select 'attach this image to the message'
you can control the size of the image if it is too large.
- click on 'Dimensions' tab
- click on 'custom size' and select 'Contrain'
If you set the width to eg: 200 pixels, then the height will be adjusted accordingly.
You can control its positional appearance.
- click on 'Appearance' tab
- make any selections you require
You can add a link to the image, maybe to open on your website?
- Click on 'Link' tab
- enter the http://www. etc etc for your website.
when you are happy with selection
- click on OK to insert the image into the signature.
When you are satisfied all is correct.
- Save as > File
- Choose where to save the file, but not in Thunderbird, maybe in 'documents' folder. I created a folder called 'Signatures' to hold all my various signature files.
- give file a suitable name with a .html extension
- Save as type: HTML Files
- click on 'Save'
3: Add HTML file to the Thunderbird mail account.
- right click on mail account and select 'Settings'
- Select: 'Attach the signature from a file instead'
- click on 'choose' button
- locate the HTML file you saved and click on Open.
- click on 'OK'
see image below as aid.
4: Check the signature works Click on 'Write' the signature file should be auto inserted.
この投稿は Toad-Hall により