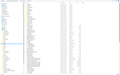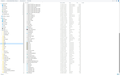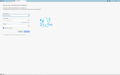Thunderbird 91.7.0. blank screen no emails or accounts showing
Updated to Thunderbird 91.7.0. and now when thunderbird opens shows nothing. Profile settings are
[Install8216C80C92C4E828] Default=c:\email
[Profile0] Name=default IsRelative=0 Path=c:\email Default=1
[General] StartWithLastProfile=1 Version=2
Thunderbird still shows pop-ups as new email is downloaded but that's all.
Избрано решение
In c:\email create a folder called 'Profiles' So you have this structure:
- c:\email\Profiles
In Thunderbird we now need to select the correct 'profile name' folder...
- Menu app icon > Help > More Troubleshooting Information
- Under 'Application Basics' near bottom - 'Profiles' - click on 'about:profiles'
'About Profiles' opens in a new tab and will display more information about profiles.
One of the profiles listed will say: 'Default Profile: Yes' 'Root Directory' : C:\Users\User Name\AppData\Roaming\Thunderbird\Profiles\profile name 'Open Folder'
I believe the 'profile name' will be 'zxki5boq.default-release', so I'll keep refering to it. But make a note of which one it is.
- click on the 'Open Folder' button.
A new window opens showing the contents of the default profile - the one you are using.
- Exit Thunderbird now
- Go up the directory to the 'Profiles' folder
- Copy the 'profile name' folder - which I'm assuming is 'zxki5boq.default-release'
- Paste that copied profile name folder into the C:email\Profiles folder
so you now have: c:\email\Profiles\zxki5boq.default-release
Now you need to create a new profile which points to that 'zxki5boq.default-release' profile in it's new location.
- Start Thunderbird.
In the 'About:Profiles' tab - top left
- Click on 'Create a New Profile'
- click on 'Next'
- It will auto enter a name called 'Default User' - you can use that
- Click on 'Choose Folder'
- Locate : * c:\email\Profiles\zxki5boq.default-release
- And select the profile name folder 'zxki5boq.default-release'
- Click on 'Select Folder' button
- click on 'Finish'
This will properly set up the 'profile.ini' file.
In the 'About : Profiles' tab You will now see an additional Profile. Profile : 'Default User' The 'Root Directory' info will now say: c:\email\Profiles\zxki5boq.default-release Below it will be some buttons
- click on 'Set as default profile' button
- Click on 'Launch Profile' button - it open Thunderbird in a new window.
close the original Thunderbird window.
Прочетете този отговор в контекста 👍 1Всички отговори (17)
re :Path=c:\email
That seems very odd. A profile name folder does not have that format and you should never have it stored as a top level folder in the C: drive.
Thunderbird profile by default is located here: (Windows 10 OS)
- C:\\Users\Username\Appdata\Roaming\Thunderbird\Profiles\profile name
'profile name' folder usually takes this sort of format: 'yba3h802.default' or 'yba3h802.default-release' or if created and named: 'yba3h802.MyStuff'
The info says: IsRelative=1, so it refers to the expected or "default" folder path that would be relative to the operating system and not a custom location. So 'profile name' folder is in 'Profiles'.
Meaning in profiles.ini you would see something like this example: [Install8216C80C92C4E828] Default=Profiles/yba3h802.default
[Profile0] Name=default IsRelative=1 Path=Profiles/yba3h802.default Default=1
[General] StartWithLastProfile=1 Version=2
So we need to know a lot more about why path=c:\email and where your profile actually is located.
What OS are you using ?
What info is available in Thunderbird? In Thunderbird
- Menu app icon > Help > More Troubleshooting Information
- Under 'Application Basics' near bottom - 'Profiles' - click on 'about:profiles'
- it opens in a new tab and hopefully will display more information about profiles.
- Make sure everything is clearly visible and post an image.
Using Windows 10 Home 64 Bit When I click on Menu app icon > Help > More Troubleshooting Information, nothing happens. Profile.ini is in AppData/Roaming/Thunderbird. Everything else is in c:\email. I have used this setting since first install years ago after I seached where email files were stored, so I could easily back up the email folder. I followed the instructions posted by users to do this and have never had a problem until this update. Email accounts even though not showing are still downloading new emails as I get pop-up notifications when there are new emails.
profiles.ini says: [Profile0] Name=default This tells me the profile name folder will be 'xxxxxxxx.default'
'IsRelative=0' refers to a custom profile location the path is pointing to c:\email However, 'email' is not the profile name folder, but it might contain the 'profile name' folder. You say "Everything else is in c:\email." Please tell me what is in 'email' - I need to know the exact location of the profile name folder and it's name or post an image showing folder directory structure because if it contains the actual 'profile name' folder then as an example: path=c:\email\xxxxxxxx.default where the x's are various letters and numbers. or path might be: path=c:\email\Profiles\xxxxxxxx.default
If you locate your 'profile name' folder and it is in the 'email' folder.... Exit Thunderbird. Access AppData/Roaming/Thunderbird Create a copy of the 'profiles.ini' file and put on desktop as temp backup of original. Open the 'profiles.ini' file Modify this file as follows:
[Install8216C80C92C4E828] Default=c:\email\type in the rest of the path
[Profile0] Name=default IsRelative=0 Path=c:\email\type rest of path Default=1
[General] StartWithLastProfile=1 Version=2
Save file. Start Thunderbird.
Toad hall, I think he is saying that his local folders are in C://email (a folder he created). That's essentially what I do as well.
The 'Local Folders' mail account and where that folder is stored is entirely different from the 'profile name' folder and it's location. Although technically one is usually within the other, it is not necessarilly the case. The point is this - the 'profiles.ini' file does not appear to be pointing to the actual 'profile name' folder. Thunderbird uses the 'profile name' folder for preferences, mail accounts, emails, address books etc etc etc. If it is not located properly in the 'profiles.ini' file then you will not see the data. So, knowing where the 'profile name' is located is the first important data required. Hence why we need to know what is in that 'email' folder.
The profiles.ini file says the Name=default so profile name folder will be in the format xxxxxxxx.default . So 'email' is not the profile name folder, but it may contain it.
Posting an image showing the directory and the contents of the 'email' folder would be helpful.
Is this what you need? Thanks
Thanks for images - that explains a lot. You did not do things the standard way :) It is normal to copy the 'profile name' folder itself to another location, eg: D: drive and you would create a logical folder structure eg: D:\TBIRD\Profiles and paste the copied 'profile name' folder into the 'Profiles' folder. So if you need to create subsequent profile name folder you can put them in the 'Profiles' folder. If you needed to create a new profile and wanted it stored in a non default location, you could not use the current setup as it does not provide the folder structure to facilitate it. You cannot put another profile in that 'email' folder. I suspect the original 'profile name' folder is still in the default location.
- C:\\Users\Username\Appdata\Roaming\Thunderbird\Profiles\xxxxxxxx.default
In your case, you appear to have copied the original contents of the 'profile name' folder and paste them into the 'email' folder. Thus turning the 'email' folder into your manmade 'profile name' folder. Let's try altering the 'profiles.ini' file so that the 'Name' = 'email'
Exit Thunderbird. Access AppData/Roaming/Thunderbird Create a copy of the 'profiles.ini' file and put on desktop as temp backup of original. Open the 'profiles.ini' file Modify 'profiles.ini' file as follows:
[Install8216C80C92C4E828] Default=c:\email
[Profile0] Name=email IsRelative=0 Path=c:\email Default=1
[General] StartWithLastProfile=1 Version=2
Save the file. Start Thunderbird.
Report back on result.
Please note: if you had kept everything in the default location, when it came to creating a backup, you would just copy the 'Thunderbird' folder and then 'everything' would get backed up.
- C:\\Users\Username\Appdata\Roaming\Thunderbird
Hi, I changed profile.ini as follows:
[Install8216C80C92C4E828] Default=c:\email
[Profile0] Name=email IsRelative=0 Path=c:\email Default=1
[General] StartWithLastProfile=1 Version=2
Thunderbird still doesn't show and email folders or emails.
Lets get everything back to default and reset afterwards if required.
Exit Thunderbird.
Access Thunderbird folder C:\\Users\Username\Appdata\Roaming\Thunderbird Rename the 'profiles.ini' file to 'profiles.ini.old'
Start Thunderbird it will create a new 'profiles.ini' file and also create a new profile name folder in the default location.
Exit Thunderbird and access the Thunderbird folder C:\\Users\Username\Appdata\Roaming\Thunderbird open the 'profiles.ini' file and post the information.
This is what is in Profiles.ini now
[Install8216C80C92C4E828] Default=Profiles/zxki5boq.default-release Locked=1
[Profile1] Name=default IsRelative=1 Path=Profiles/hxdbi6r7.default Default=1
[Profile0] Name=default-release IsRelative=1 Path=Profiles/zxki5boq.default-release
[General] StartWithLastProfile=1 Version=2
Do you have any emails stored in the 'Local Folders' mail account?
Do you use POP or IMAP mail accounts ? How many POP? How many IMAP?
The above info will tell me what data you will need to copy.
Start Thunderbird.
When you start Thunderbird it will open using this profile name folder: hxdbi6r7.default because it is set up as default.
This was the original profile. It may still have all the original files which you copied into the 'email' folder. When you start Thunderbird, what do you see? Is it working showing accounts and folders etc?
If it is blank, please do the following: Menu app icon > Help > More Troubleshooting Information Under 'Application Basics' near bottom - 'Profiles' - click on 'about:profiles' it opens in a new tab and will display more information about profiles.
You will see two profiles. Profile: default It is set as Default Profile: yes.
The other will have name: Profile: default-release below it will be a 'set as default profile' button - click on that button. Then click on 'Launch Profile' button A new window opens. Close the first Thunderbird window.
The new default profile will look as if new. It will ask to create mail account. Create mail accounts, but if POP account do not download any emails. Just make sure the Account Settings have the 'Leave messages on server' option selected. This will set up correct data in the 'prefs.js' file. Then exit Thunderbird.
Please report back with all info.
I have 8 IMAP emails accounts. I have saved emails in the local folder
This is the screen I get now when I start Thunderbird. With the old profile settings it was blank showing no accounts or emails and nothing happened when I clicked on More Troubleshooting Information.
drichar1 said
I have 8 IMAP emails accounts. I have saved emails in the local folder
This is good news and will make the next part much easier. All Imap account store emails on the server. Please create new imap mail accounts. I suggest you create one at a time - Subscribe to see the necessary folders and check the Account Settings > Synchronisation & Storage settings are correct. Allow that imap account time to download emails before creating the second. This will put all the correct info into the new 'prefs.js' file.
Once this is done : Menu app icon > Help > More Troubleshooting Information Under 'Application Basics' - half way down - Profile Folder - click on 'Open Folder' It opens showing you the contents of your 'profile name' folder. click on the 'Mail' folder It will show you a 'Local Folders' mail account folder. Leave this window open - you will return to this later on.
Exit Thunderbird now - this is important.
Access c:\email folder Click on 'Mail' folder It will show you the 'Local Folders' folder. Right click on 'Local Folders' folder and select 'Copy'
Now go back to the new profile 'Mail' folder which you opened earlier - delete that new 'Local Folders' folder. Paste the copied 'Local Folders' folder into the 'Mail' folder.
Start Thunderbird and check you can see emails in the 'Local Folders' mail account.
Please report back when you have got this all done.
When this is all set up and running in the default location, please let me know if you want to put the 'profile' into a different location and I will advise on the best way to do it.
Done. All email accounts and local folders now working. I would just like to put them in a different folder (c:\email, if possible) to make backups etc. easier. Thanks
Избрано решение
In c:\email create a folder called 'Profiles' So you have this structure:
- c:\email\Profiles
In Thunderbird we now need to select the correct 'profile name' folder...
- Menu app icon > Help > More Troubleshooting Information
- Under 'Application Basics' near bottom - 'Profiles' - click on 'about:profiles'
'About Profiles' opens in a new tab and will display more information about profiles.
One of the profiles listed will say: 'Default Profile: Yes' 'Root Directory' : C:\Users\User Name\AppData\Roaming\Thunderbird\Profiles\profile name 'Open Folder'
I believe the 'profile name' will be 'zxki5boq.default-release', so I'll keep refering to it. But make a note of which one it is.
- click on the 'Open Folder' button.
A new window opens showing the contents of the default profile - the one you are using.
- Exit Thunderbird now
- Go up the directory to the 'Profiles' folder
- Copy the 'profile name' folder - which I'm assuming is 'zxki5boq.default-release'
- Paste that copied profile name folder into the C:email\Profiles folder
so you now have: c:\email\Profiles\zxki5boq.default-release
Now you need to create a new profile which points to that 'zxki5boq.default-release' profile in it's new location.
- Start Thunderbird.
In the 'About:Profiles' tab - top left
- Click on 'Create a New Profile'
- click on 'Next'
- It will auto enter a name called 'Default User' - you can use that
- Click on 'Choose Folder'
- Locate : * c:\email\Profiles\zxki5boq.default-release
- And select the profile name folder 'zxki5boq.default-release'
- Click on 'Select Folder' button
- click on 'Finish'
This will properly set up the 'profile.ini' file.
In the 'About : Profiles' tab You will now see an additional Profile. Profile : 'Default User' The 'Root Directory' info will now say: c:\email\Profiles\zxki5boq.default-release Below it will be some buttons
- click on 'Set as default profile' button
- Click on 'Launch Profile' button - it open Thunderbird in a new window.
close the original Thunderbird window.