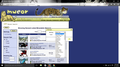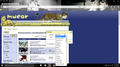Dropdown Menus Look Larger than Usual?
Hello, This actually started about a week or two ago, and I am wondering what is causing this to happen, as well as how to fix it, if there is a fix. Long story short, most of my dropdown menus look larger than normal.
The first image is Firefox in Safe Mode. As you can see, the dropdown menu item spaces are nice and slim, and don't have a lot of white space in between them. This is how they are supposed to look, and this is how they look in Safe Mode, as well as other browsers and the Firefox browsers at my local library.
The second image is how they look when my Firefox browser is out of safe mode. The dropdown item spaces are larger, with more white space in between them. They are not supposed to look like that.
Some points: -My Firefox is as barebones as it comes. No add-ons that did not already come with the browser. -This is a browser-related issue, as my Chrome browser on the same computer does not have this issue.
所有回复 (5)
Hi, you appear to have a theme enabled - which isn't the default, both in and out of Safe Mode. Please make sure it is disabled, because that could well be the cause - Add-ons Manager (Ctrl+Shift+A) > Appearance.
If your question is resolved by this or another answer, please take a minute to let us know. Thank you!
Scribe said
Hi, you appear to have a theme enabled - which isn't the default, both in and out of Safe Mode. Please make sure it is disabled, because that could well be the cause - Add-ons Manager (Ctrl+Shift+A) > Appearance.
Couple of questions about this reply: 1) If the issue was not present in safe mode, wouldn't that mean that the theme is not the cause, since the theme is present in both screenshots? 2) I had a theme before this problem started. Wouldn't that also mean that the theme was not the root of the issue?
EDIT: Checked your suggestion just in case it was the case. It wasn't. Issue is still present even with the theme disabled.
由ponyparty于
Hi !
You can modify parts of Firefox's interface, see:
https://userstyles.org//styles/122394/url-bar-tweaks-remove-visit-search-limit-width
Are you applying custom style rules to pages using either:
- a user style and the Stylish extension
- a userContent.css file in your profile folder
All of those would be disabled in Firefox's Safe Mode...
To answer your questions -
1/ Safe Mode should disable add-ons and themes, but since your screenshot in Safe Mode still shows the theme, I asked you to disable it manually - please ensure you have done that, and, to be sure, restart Firefox.
2/ Not necessarily, because there may have been a FF or theme update, which rendered it incompatible.
I'm going to suggest you try Firefox Refresh. Your data should be saved, but just in case, I recommend you back up your bookmarks first: Open bookmarks > Show All Bookmarks > Import and Backup > Backup, and save them to somewhere convenient on your computer. If you need to restore them: Open bookmarks > Show All Bookmarks > Import and Backup > Restore.
The Refresh feature (called "Reset" in older Firefox versions) can fix many issues by restoring Firefox to its factory default state while saving your bookmarks, history, passwords, cookies, and other essential information.
Note: When you use this feature, you will lose any extensions, toolbar customizations, and some preferences. See the Refresh Firefox - reset add-ons and settings article for more information.
To Refresh Firefox:
- Open the Troubleshooting Information page using one of these methods:
- Click the menu button
 , click help
, click help  and select Troubleshooting Information. A new tab containing your troubleshooting information should open.
and select Troubleshooting Information. A new tab containing your troubleshooting information should open.
- If you're unable to access the Help menu, type about:support in your address bar to bring up the Troubleshooting Information page.
- Click the menu button
- At the top right corner of the page, you should see a button that says "Refresh Firefox" ("Reset Firefox" in older Firefox versions). Click on it.
- Firefox will close. After the refresh process is completed, Firefox will show a window with the information that is imported.
- Click Finish and Firefox will reopen.
Did this fix the problem? Please report back to us!
Thank you.