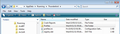I refreshed my computer and it removed many apps including Thunderbird. After re-installing I have lost all my email folders, how do I get back?
My computer was operating slowly so I found a 'refresh' option which I used and it removed many apps. After realising I lost TB I clicked on the 'removed apps' folder in which TB was located and recreated my account using same details. However only current inbox and emails exists, all my sub folders where I store important info are now gone. How can I retrieve these folders please? Please note I'm not very techy so basic instructions. I'm on a Acer laptop with Windows 8. Thanks Ian
Gekose oplossing
Did you do this: Make hidden files and folders visible:
In Thunderbird Help > troubleshooting Information click on 'show folder' button a new window opens showing contents of Profile name folder These are the files and folders you will overwrite - leave window open.
Close Thunderbird now - this is important
In windows.old, locate the profile name folder which should be 'xxxxxxxx.default' where x's are letters and numbers open the profile name folder - it will show all files and folders Select all of those files and folders - right click and select 'copy'
Go to the window you opened originally which shows your current profile name. Right click and select 'paste' to overwrite all the files and folders (the contents) of the new profile name. below is an image showing the files and folders you needed to copy paste from old profile name into new profile name.
Restart Thunderbird.
If you actually copy pasted the 'profilename' folder and not the contents then it is likely the 'profiles.ini' file does not know this so you would need to manually alter that file to point to the correct location.
Make sure Thunderbird is closed. 'Profiles.ini' file is in the 'Roaming/Thunderbird' folder along with 'Profiles' folder. Go up directory to 'Thunderbird' folder. Open 'profiles.ini' file using eg: Notepad you may need to alter the name of the profile name (xxxxxxxx.default) to be the same as the one contaiing all files and folders of current profile name.
eg: If profile name folder is called : yba3h802.default
then profiles.ini would need:
[General] StartWithLastProfile=1
[Profile0] Name=default IsRelative=1 Path=Profiles/yba3h802.default Default=1
See images below.
All Replies (3)
All your old emails, account settings etc. were stored in a folder called your Thunderbird 'profile'. This article explains where it was stored and how to restore it to a fresh installation: https://support.mozilla.org/en-US/kb/profiles-tb I don't know what the 'refresh' operation did to your computer, it sounds pretty drastic to me. However if it didn't delete the profile folder you should be able to get your old messages back. In future, make an external safe copy of all your important data: I do mine every week.
I found the files under Windows.old and copy and pasted over to the current folder without joy. I noticed previously my TB account name differs to what it currently is so suspect that is the issue. What do I do now? Appreciate your assistance. Ian
Gekose oplossing
Did you do this: Make hidden files and folders visible:
In Thunderbird Help > troubleshooting Information click on 'show folder' button a new window opens showing contents of Profile name folder These are the files and folders you will overwrite - leave window open.
Close Thunderbird now - this is important
In windows.old, locate the profile name folder which should be 'xxxxxxxx.default' where x's are letters and numbers open the profile name folder - it will show all files and folders Select all of those files and folders - right click and select 'copy'
Go to the window you opened originally which shows your current profile name. Right click and select 'paste' to overwrite all the files and folders (the contents) of the new profile name. below is an image showing the files and folders you needed to copy paste from old profile name into new profile name.
Restart Thunderbird.
If you actually copy pasted the 'profilename' folder and not the contents then it is likely the 'profiles.ini' file does not know this so you would need to manually alter that file to point to the correct location.
Make sure Thunderbird is closed. 'Profiles.ini' file is in the 'Roaming/Thunderbird' folder along with 'Profiles' folder. Go up directory to 'Thunderbird' folder. Open 'profiles.ini' file using eg: Notepad you may need to alter the name of the profile name (xxxxxxxx.default) to be the same as the one contaiing all files and folders of current profile name.
eg: If profile name folder is called : yba3h802.default
then profiles.ini would need:
[General] StartWithLastProfile=1
[Profile0] Name=default IsRelative=1 Path=Profiles/yba3h802.default Default=1
See images below.