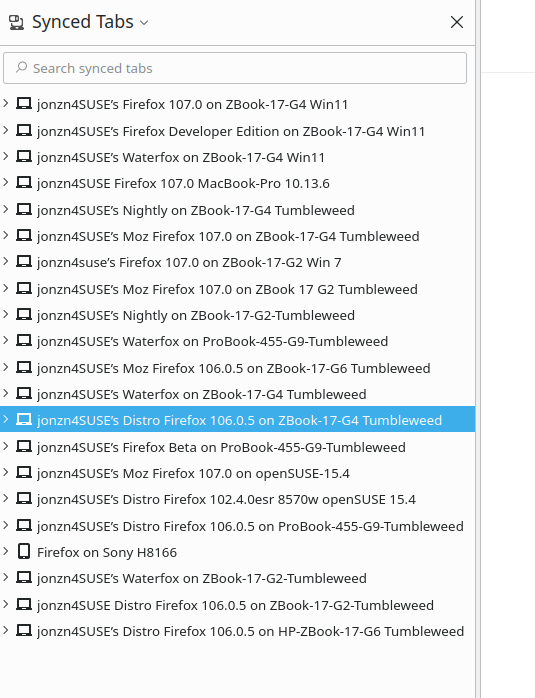Reinstall Fresh Windows/Fresh Firefox - How to transfer Bookmarks etc?
So I just rebuilt my PC with all new Parts. Basically the only parts I kept were the PSU, and the Case. I installed Windows fresh on a brand new m.2 SSD, everything up and running and installed Firefox.
I have the OLD m.2 SSD set up as a flash drive, that I can plug into a USB port on my new motherboard, which has allowed me to transfer over things like My Docs and My Pics, etc.
Now I need to know what files I need to copy, from where, and to where; to restore my Firefox profile with all my bookmarks, etc.
Can anyone help me with this?
All Replies (8)
AFAIK to do it right you should've followed the Firefox FAQ help and backup the info before doing a reinstall.
https://support.mozilla.org/en-US/kb/export-firefox-bookmarks-to-backup-or-transfer https://support.mozilla.org/en-US/kb/restore-bookmarks-from-backup-or-move-them https://support.mozilla.org/en-US/questions/1168073 https://support.mozilla.org/mk/questions/1322923
Well I wasn't aware that was an option, and its too late to do that now... The last time I had to do it, I just had to copy/paste some files from the appdata directory. I was hoping that would be all I would have to do this time. Does anyone have any info on this?
This is long, but... there is some work involved.
Let's start with checking that your old data is intact.
Make sure Windows is set to show hidden files and folders: https://support.microsoft.com/en-us/windows/view-hidden-files-and-folders-in-windows-97fbc472-c603-9d90-91d0-1166d1d9f4b5
Next, on your old drive, which I'll refer to as the "E" drive (but substitute whatever it actually is) explore up this path:
E:\Users\<username>\AppData\Roaming\Mozilla\Firefox\Profiles
Here you should find at least one folder and there may be several. So far so good?
Option #1: File-by-file restoration
Bookmarks are the best supported. Within each profile folder within Firefox\Profiles, double-click into the bookmarkbackups folder to see which one has the most recent files -- the creation dates are coded into the file names.
Right-click > Copy one or two promising candidates and then right-click > Paste to the currently live desktop (not the desktop on the old drive).
You can restore those bookmarks using the steps in the following article -- using the "Choose File" option to point Firefox to the desktop where you pasted the backup.
Restore bookmarks from backup or move them to another computer
You can selectively restore other files by manually replacing new files with old ones. See this article for more information on key files: Recover important data from an old profile.
Option #2: Full Restore
While this is not officially supported, if your Windows username is the same, this "transplant" process has worked for some users who reported back (others might have found it too complicated and never confirmed):
(1) Open Source Firefox\Profiles Folder
E:\Users\<username>\AppData\Roaming\Mozilla\Firefox\Profiles
Do not drill down into any subfolders, but know which one you want to restore.
Resize that File Explorer window with the source folder and move it to the left side of the screen.
(2) Open Destination Profiles Folder
Open the receiving Profiles folder using either step-by-navigation, or by pasting a shortcut in the Windows 10 system search box and pressing Enter to launch it:
- C:\Users\<username>\AppData\Roaming\Mozilla\Firefox\Profiles
- Shortcut: %APPDATA%\Mozilla\Firefox\Profiles
Resize that File Explorer window with the destination folder and move it to the right side of the screen.
(3) Drop a copy of the old profile folder back into the folder Firefox uses for profiles:
In the source Old Firefox Data folder on the left, right-click the profile folder and choose Copy. Important: copy the folder because you need to transfer the folder. This is not a method where you copy individual files.
In the destination Profiles folder on the right side of the screen, right-click an empty area and choose Paste to paste the folder here.
(4) Configure Firefox to use the old profile
Make a note of the text after the dot on the profile folder. For example, it might be default or default-release. You need the new profile name to match the old one in order for Firefox to regain use of your extensions and their data.
Inside Firefox, type or paste about:profiles in the address bar and press Enter/Return to load it.
- Click the "Create a New Profile" button, then click Next.
- Assign the old profile name and Firefox should show a proposed folder name with a new random part.
- Click the "Choose Folder..." button and select the old profile folder you copy/pasted so that Firefox picks up the full old name.
- Back in Firefox, click the Done button.
After creating a new profile, Firefox usually makes it your default profile (for external links and the next startup). To test, scroll down to it and click the Launch profile in new browser button.
Did it work?
If so, you're done.
If not, you can close that window without affecting your regular Firefox profile and change back to the profile you started with before this post. Click the Set as Default Profile button below that profile.
You can copy certain files with Firefox closed to the current profile folder to transfer/recover/backup your personal data. Note that best is to avoid restoring a full profile folder, especially with the changes that come with a new motherboard.
- bookmarks and history: places.sqlite
- favicons: favicons.sqlite
- bookmark backups: compressed .jsonlz4 JSON backups in the bookmarkbackups folder
- cookies.sqlite for the Cookies
- formhistory.sqlite for saved autocomplete Form Data
- logins.json (encrypted logins) and key4.db (decryption key and primary password) for logins saved in the Password Manager
- cert9.db for certificates stored in the Certificate Manager
- persdict.dat for words added to the spell checker dictionary
- permissions.sqlite for Permissions and possibly content-prefs.sqlite for other website specific data (Site Preferences)
- sessionstore.jsonlz4 for open tabs and pinned tabs (see also the sessionstore-backups folder)
Just a quick reply to say thank you for the responses guys.
Sorry I hadn't responded sooner, got tied up with that thing called... life, and work... so I wont be able to confirm whether it all worked until later in the week when I have a chance to try it, and I'll try to remember to come back and post here either way.
Question though.
Since I still have the original windows installation, and all its program files, appdata, etc on this seperate thumb drive. Would it be possible to use the Firefox Executable from that one, and launch THAT copy of Firefox direct off that thumb drive with all its history, etc intact... and use its own backup/export function?
Nazrex moo ko soppali ci
That won't help as if you would launch that Firefox version then it will still use the profile folder in "AppData\Roaming". You can try to register that profile assuming that Firefox has read/write permission for that drive.
Sync is your friend... see old screenshot I would suggest booting to the old drive, sync your data in the old Firefox. Then log into the new drive, log into sync, and then your data should populate the new Firefox.
https://support.mozilla.org/en-US/kb/how-do-i-set-sync-my-computer https://support.mozilla.org/en-US/kb/how-do-i-choose-what-information-sync-firefox
jonzn4SUSE moo ko soppali ci
Nazrex said
Since I still have the original windows installation, and all its program files, appdata, etc on this seperate thumb drive. Would it be possible to use the Firefox Executable from that one, and launch THAT copy of Firefox direct off that thumb drive with all its history, etc intact... and use its own backup/export function?
Sadly, Firefox does not have a comprehensive backup/restore/export/import feature. Just bookmarks. You need to deal with the other files by hand if you can't use Sync.