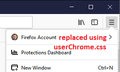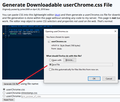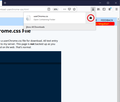Stopping Firefox from displaying my Sync account's email
I recently made an account for Firefox so I could use Sync. Whenever I press the three lines at the top left corner it displays my email, for whatever reason. I share my screen often and I wouldn't want to accidentally leak my email and/or any other sensitive information.
Is it possible to make Firefox display my username instead of my email, or make it go away completely without losing functionality? Thanks in advance!
Réiteach roghnaithe
As far as I know, there's no built-in way to modify that menu item.
As a workaround, you could consider signing out of your account before the demo so that Firefox shows "Sign in to Firefox" on that line.
However, if you need to stay signed in...
Firefox can be set to read an optional style rule file at startup named userChrome.css, where you can enter rules to hide or modify various parts of the user interface, including menu items. Unfortunately, there's no convenient way to switch that on and off when you want to access the menu, so instead of completely hiding the row, you might prefer to keep the item there but change the text. Here's an example of some generic text:

And here's the style "recipe" that does it:
/*** Replace email address on menu with generic text ***/
/* Hide the email address */
#appMenu-popup #appMenu-fxa-status[fxastatus="signedin"] .toolbarbutton-text {
opacity: 0 !important;
}
/* Inject and position the text */
#appMenu-popup #appMenu-fxa-status[fxastatus="signedin"]::before {
content: "Firefox Account";
position: absolute;
top: 10px;
left: calc(28px + 8px);
pointer-events: none;
}
If you already created a userChrome.css file and it's working, you could add those rules to your file, do a normal exit/restart of your Firefox, and check the results. If you have never worked with userChrome.css before, here's how you set it up with these rules.
Setting this up is a little bit involved, so please set aside 10 quiet minutes to work through it.
(A) Select and copy (Ctrl+C) the entirety of the above style rule code
(B) Generate and download a userChrome.css file
Open the following page and paste the above rules into the editor, replacing the sample rule:
https://www.userchrome.org/download-userchrome-css.html
Then click "Generate CSS File" and save the userChrome.css file to your computer. (See second attached screenshot)
Use the downloads list on the toolbar to open the downloads folder directly to the new userChrome.css file. (See third attached screenshot)
Minimize that file browser window for later reference.
(C) Create a new chrome folder in your profile folder
The following article has the detailed steps for that (#1, #2, and I recommend #3)
https://www.userchrome.org/how-create-userchrome-css.html
I have videos for both Windows and Mac in case the text is not clear.
(D) Move the userChrome.css file you downloaded in Step B into the chrome folder you created in Step C
(E) Set Firefox to look for userChrome.css at startup -- see step #6 in the above article.
The next time you exit Firefox and start it up again, it should discover that file and apply the rule.
Success?
Once you start tweaking the interface this way, you'll probably find more and more things you want to do. I suggest bookmarking the pages where you get the code for future reference because changes to Firefox may break them and it's easier to request an update if you can find the source.
Read this answer in context 👍 1All Replies (1)
Réiteach Roghnaithe
As far as I know, there's no built-in way to modify that menu item.
As a workaround, you could consider signing out of your account before the demo so that Firefox shows "Sign in to Firefox" on that line.
However, if you need to stay signed in...
Firefox can be set to read an optional style rule file at startup named userChrome.css, where you can enter rules to hide or modify various parts of the user interface, including menu items. Unfortunately, there's no convenient way to switch that on and off when you want to access the menu, so instead of completely hiding the row, you might prefer to keep the item there but change the text. Here's an example of some generic text:

And here's the style "recipe" that does it:
/*** Replace email address on menu with generic text ***/
/* Hide the email address */
#appMenu-popup #appMenu-fxa-status[fxastatus="signedin"] .toolbarbutton-text {
opacity: 0 !important;
}
/* Inject and position the text */
#appMenu-popup #appMenu-fxa-status[fxastatus="signedin"]::before {
content: "Firefox Account";
position: absolute;
top: 10px;
left: calc(28px + 8px);
pointer-events: none;
}
If you already created a userChrome.css file and it's working, you could add those rules to your file, do a normal exit/restart of your Firefox, and check the results. If you have never worked with userChrome.css before, here's how you set it up with these rules.
Setting this up is a little bit involved, so please set aside 10 quiet minutes to work through it.
(A) Select and copy (Ctrl+C) the entirety of the above style rule code
(B) Generate and download a userChrome.css file
Open the following page and paste the above rules into the editor, replacing the sample rule:
https://www.userchrome.org/download-userchrome-css.html
Then click "Generate CSS File" and save the userChrome.css file to your computer. (See second attached screenshot)
Use the downloads list on the toolbar to open the downloads folder directly to the new userChrome.css file. (See third attached screenshot)
Minimize that file browser window for later reference.
(C) Create a new chrome folder in your profile folder
The following article has the detailed steps for that (#1, #2, and I recommend #3)
https://www.userchrome.org/how-create-userchrome-css.html
I have videos for both Windows and Mac in case the text is not clear.
(D) Move the userChrome.css file you downloaded in Step B into the chrome folder you created in Step C
(E) Set Firefox to look for userChrome.css at startup -- see step #6 in the above article.
The next time you exit Firefox and start it up again, it should discover that file and apply the rule.
Success?
Once you start tweaking the interface this way, you'll probably find more and more things you want to do. I suggest bookmarking the pages where you get the code for future reference because changes to Firefox may break them and it's easier to request an update if you can find the source.