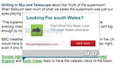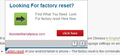How to remove Nav-links from mac?
Today when I start my computer, I notice that there was many Nav-links in every webbpage I visit. They are promoting ads and creating traffic in my mac and I do not like it. Everyone can help me to remove them?
Valgt løsning
The Reset Firefox feature can fix many issues by restoring Firefox to its factory default state while saving your essential information.
Note: This will cause you to lose any Extensions and some Preferences.
- Open websites will not be saved in Firefox versions lower than 25.
To Reset Firefox do the following:
- Go to Firefox > Help > Troubleshooting Information.
- Click the "Reset Firefox" button.
- Firefox will close and reset. After Firefox is done, it will show a window with the information that is imported. Click Finish.
- Firefox will open with all factory defaults applied.
Further information can be found in the Refresh Firefox - reset add-ons and settings article.
Did this fix your problems? Please report back to us!
Thank you.
Læs dette svar i sammenhæng 👍 2Alle svar (3)
Can you take a screenshot at what;'s happening?
In every page I visit comes these ads.
Valgt løsning
The Reset Firefox feature can fix many issues by restoring Firefox to its factory default state while saving your essential information.
Note: This will cause you to lose any Extensions and some Preferences.
- Open websites will not be saved in Firefox versions lower than 25.
To Reset Firefox do the following:
- Go to Firefox > Help > Troubleshooting Information.
- Click the "Reset Firefox" button.
- Firefox will close and reset. After Firefox is done, it will show a window with the information that is imported. Click Finish.
- Firefox will open with all factory defaults applied.
Further information can be found in the Refresh Firefox - reset add-ons and settings article.
Did this fix your problems? Please report back to us!
Thank you.